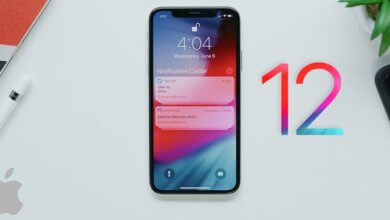3 phương pháp nhanh để đồng bộ danh bạ từ iPhone sang Gmail
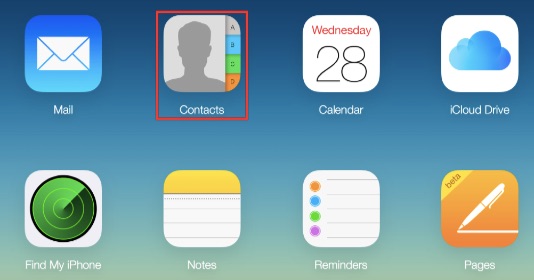
Ứng dụng liên lạc là một phần thân thiết của iPhone và rất quan trọng đối với chúng tôi. Vì tầm quan trọng của danh bạ, hầu hết người dùng thực hiện các cách tiếp cận khác nhau để sao lưu những dữ liệu này kịp thời. Đối với người dùng iOS, iCloud là công cụ được sử dụng rộng rãi nhất để sao lưu danh bạ. Tuy nhiên, bằng chứng là có rất nhiều vấn đề và vấn đề của loại công cụ dựa trên đám mây này.
Để đảm bảo an toàn cho danh bạ iPhone của bạn, hãy đồng bộ danh bạ từ iPhone sang Gmail. Khi nói đến việc bảo vệ dữ liệu thiết bị, Gmail là phương pháp nhanh nhất và đáng tin cậy nhất. Nó đảm bảo một môi trường an toàn để lưu trữ danh bạ. Trang này chia sẻ các phương pháp đồng bộ danh bạ từ iPhone sang Gmail.
Phương pháp thứ nhất. Đồng bộ trực tiếp Danh bạ từ iPhone sang Gmail
Quy trình một cửa này đảm bảo rằng tất cả danh bạ iPhone được chuyển vào tài khoản Gmail của bạn mà không cần cài đặt bất kỳ phần mềm bên ngoài nào. Bây giờ, bạn có thể thực hiện giải pháp này với các bước dưới đây.
Bước 1. Trên màn hình chính của iPhone, bạn nên nhấp vào Cài đặt và bật Danh bạ từ cài đặt iCloud. Danh bạ iPhone của bạn sẽ được đồng bộ hóa với iCloud sau đó.
Bước 2. Sau đó, mở trang web của https://www.icloud.com trên máy tính của bạn và đăng nhập vào tài khoản iCloud của bạn.
Bước 3. Nhấp vào 'Danh bạ' để kiểm tra xem danh bạ iPhone của bạn có được đồng bộ hóa với tài khoản iCloud hay không. Chọn các liên hệ bạn muốn bằng cách chọn từng người một hoặc chọn tất cả bằng cách nhấn Ctrl + A.
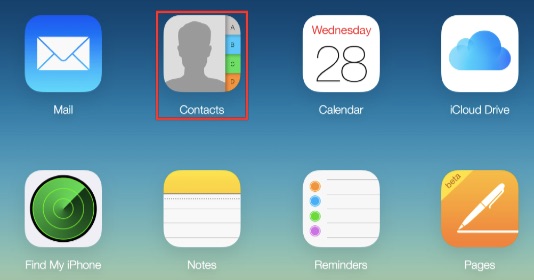
Bước 4. Nhấp vào biểu tượng Bánh răng ở góc dưới cùng bên trái và chọn 'Xuất vCard'. Sau đó, đã đến lúc đăng nhập vào tài khoản Gmail của bạn thông qua https://www.google.com/contacts/
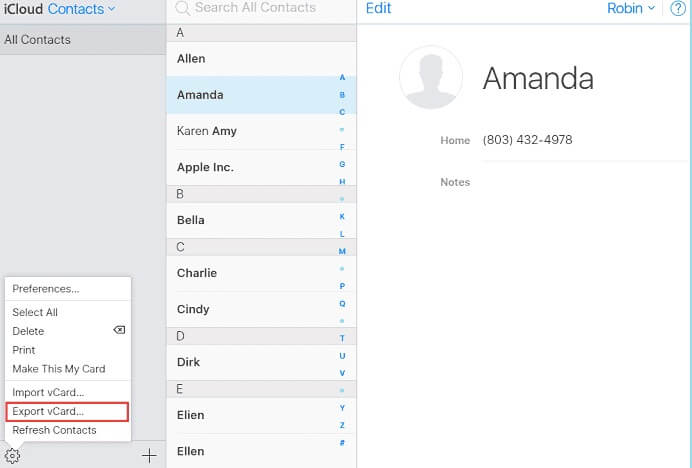
Bước 6. Danh bạ Gmail sẽ được tải. Nhấp vào “Nhập danh bạ…” từ bảng điều khiển bên trái và nhấp vào 'Chọn tệp'. Sau đó nhập tệp vCard bạn đã tải xuống trước đó vào Gmail.
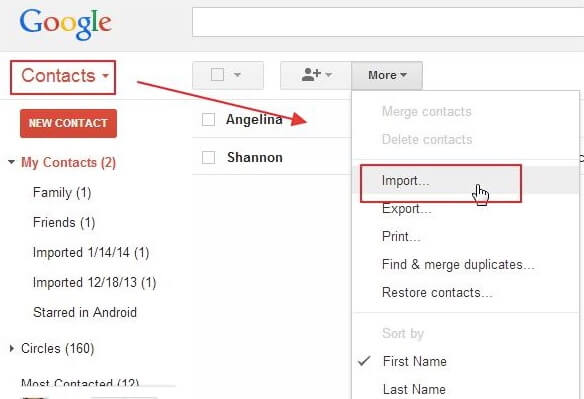
Phương pháp thứ 2. Đặt Vị trí Tài khoản Mặc định của Danh bạ
Nếu bạn đã bật Danh bạ trên iCloud, danh bạ iPhone sẽ được lưu vào tài khoản iCloud của bạn theo mặc định. Để đồng bộ danh bạ từ iPhone sang Gmail, bạn chỉ cần thay đổi cài đặt vị trí từ iCloud sang tài khoản Gmail.
Nếu bạn chưa làm điều đó trước đây, bạn có thể thêm tài khoản Gmail của mình ngay bây giờ.
Bước 1. Trên giao diện Cài đặt, nhấn vào Mật khẩu và Tài khoản và Thêm Tài khoản để thêm tài khoản Google. (Lưu ý: Bạn cũng nên truy cập tài khoản Google và bật Danh bạ để đảm bảo rằng danh bạ Google được đồng bộ hóa với iPhone.)
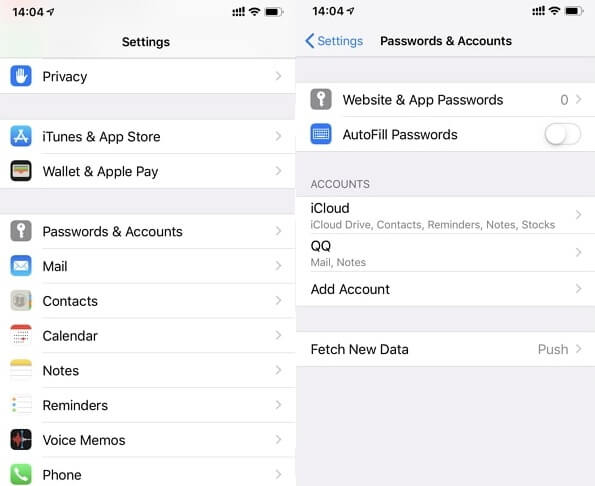
Bước 2. Sau đó, bạn vào Cài đặt> Danh bạ> Tài khoản mặc định và chọn Google để thay đổi về vị trí mặc định để lưu danh bạ iPhone từ iCloud vào tài khoản Google. Khi các thay đổi đã được lưu, danh bạ iPhone được tạo mới sẽ tự động được đồng bộ hóa với Gmail.
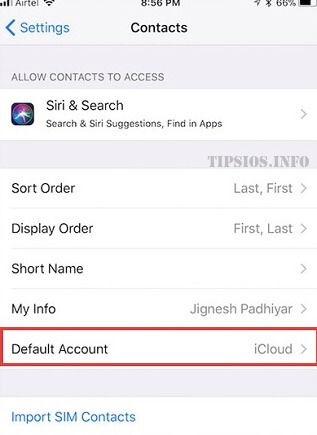
Phương pháp thứ 3. Đồng bộ danh bạ từ iPhone với Gmail qua iTunes
Để chuyển danh bạ iPhone sang Gmail bằng iTunes, bạn nên tắt Danh bạ trên iCloud trước.
Bước 1. Tải xuống phiên bản iTunes mới nhất trên PC và kết nối điện thoại của bạn với PC. iTunes sẽ tự động chạy khi máy tính phát hiện thiết bị của bạn.
Bước 2. Nhấp vào biểu tượng iPhone của bạn và 'Thông tin'.
Bước 3. Sau khi tắt Danh bạ khỏi iCloud, bạn sẽ có thể nhấp vào tùy chọn “Đồng bộ hóa Danh bạ với”.
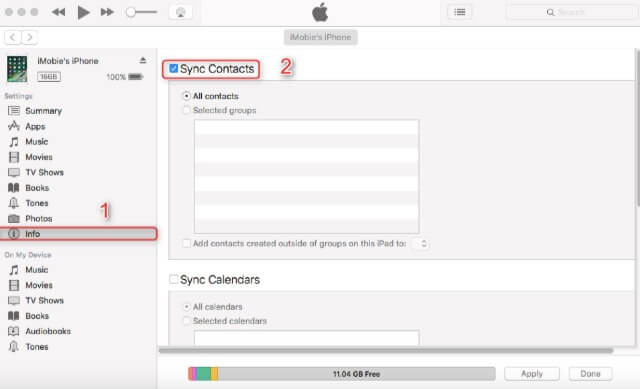
Bước 4. Chọn tùy chọn này và nhấp vào Danh bạ Google từ hộp thả xuống để đồng bộ hóa danh bạ với Gmail.
Kết luận
Do đó, những người dùng iPhone đang có nhu cầu đồng bộ danh bạ từ iPhone sang Gmail có thể nhận được câu trả lời nhanh chóng từ bài viết này. Bài viết này đã cung cấp cho bạn các giải pháp về cách thực hiện điều đó thông qua cài đặt iCloud, iTunes và iPhone.
Mức độ hữu ích của bài viết này là?
Click vào ngôi sao để đánh giá!
Đánh giá trung bình / 5. Số phiếu: