Cách chuyển đổi RAW sang NTFS trong Windows 7/8/10/11

RAW là một hệ thống tệp không thể được Windows nhận dạng. Khi phân vùng ổ cứng hoặc thiết bị lưu trữ khác của bạn trở thành RAW, dữ liệu được lưu trữ trên ổ đĩa này sẽ không có sẵn để đọc hoặc truy cập. Có nhiều nguyên nhân có thể khiến ổ cứng của bạn bị RAW: cấu trúc hệ thống tệp bị hỏng, lỗi ổ cứng, nhiễm vi rút, lỗi do con người hoặc các lý do không xác định khác. Để khắc phục, mọi người sẽ chuyển đổi RAW thành NTFS, một hệ thống tệp thường được sử dụng trong Windows. Tuy nhiên, nó có thể gây mất dữ liệu trong quá trình chuyển đổi vì trong hầu hết các trường hợp, chúng ta cần định dạng ổ đĩa RAW.
Trong hướng dẫn này, bạn có thể kiểm tra các cách tốt nhất để chuyển đổi RAW sang NTFS trong Windows 11/10/8/7 mà không bị mất dữ liệu. Bây giờ chỉ cần cuộn xuống và kiểm tra cách thực hiện.
Phương pháp 1: Chuyển đổi RAW sang NTFS trong Windows một cách dễ dàng với phần mềm khôi phục dữ liệu
Để truy cập các tệp từ ổ đĩa RAW, bạn có thể khôi phục chúng bằng chương trình khôi phục dữ liệu. Sau đó, bạn có thể chuyển đổi hoặc thay đổi RAW thành NTFS mà không bị mất dữ liệu. Bây giờ, hãy làm theo các bước dưới đây để chuyển đổi Raw sang NTFS bằng cách định dạng.
Bước 1: Tải xuống và cài đặt Phục hồi dữ liệu, một chương trình hiệu quả và mạnh mẽ hoạt động tốt để khôi phục dữ liệu từ ổ đĩa RAW.
Tải xuống miễn phíTải xuống miễn phí
Bước 2: Khởi chạy chương trình khôi phục dữ liệu trên PC Windows của bạn. Trên trang chủ của chương trình, bạn có thể chọn loại dữ liệu và ổ đĩa RAW để Quét. Nhấp vào nút “Quét” để tiếp tục.

Bước 3: Phần mềm Phục hồi dữ liệu sẽ thực hiện quét nhanh ổ đĩa đã chọn của bạn. Sau khi hoàn tất, bạn nên thử quét sâu, điều này sẽ giúp người dùng tìm thấy nhiều dữ liệu bị mất hơn.

Bước 4: Khi quá trình quét hoàn tất, bạn có thể kiểm tra các tập tin từ chương trình. Chọn các tệp trên ổ đĩa RAW và nhấp vào nút “Khôi phục” để khôi phục chúng trên máy tính của bạn. Và bạn nên lưu các tập tin trên một ổ cứng khác thay vì ổ RAW.

Bước 5: Bây giờ bạn có thể bắt đầu định dạng Ổ đĩa RAW của mình. Đi tới “This PC / My Computer” và nhấp chuột phải vào ổ đĩa RAW, sau đó chọn “Format”. Đặt hệ thống tệp là NTFS hoặc FAT và nhấp vào “Bắt đầu> OK”. Sau khi bạn định dạng ổ đĩa thô thành hệ thống tệp NTFS, bạn có thể truy cập ổ cứng này như bình thường.
Nhưng nếu bạn không muốn định dạng RAW ổ cứng của mình, bạn có thể đọc phương pháp 2 để xem cách khắc phục ổ RAW không định dạng.
Tải xuống miễn phíTải xuống miễn phí
Phương pháp 2: Chuyển đổi RAW thành NTFS trong Windows mà không cần định dạng
Bạn có thể chuyển đổi ổ cứng RAW sang NTFS bằng lệnh CMD thay vì định dạng ổ cứng RAW.
Bước 1: Kiểu cmd trên thanh tìm kiếm bắt đầu trên Windows và sau đó nhấp chuột phải để chọn “Run as administrator” để mở cửa sổ Command Prompt.
Bước 2: Kiểu DiskPart trên cửa sổ Command Prompt, sau đó nhấn vào
Bước 3: Kiểu G: / FS: NTFS và nhấn Enter (G đại diện cho ký tự ổ đĩa của đĩa RAW của bạn). Sau đó, tôi chắc chắn rằng ổ cứng RAW của bạn sẽ được thay đổi thành NTFS và bạn có thể truy cập nó như bình thường.
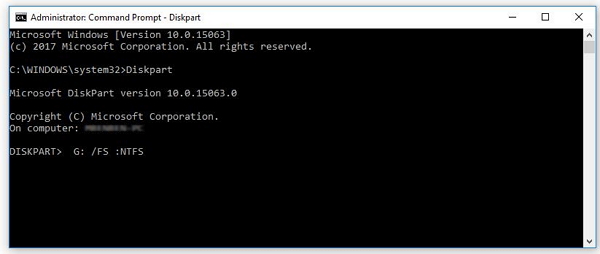
Mẹo: Cách kiểm tra hệ thống tệp RAW
Nếu ổ cứng không khả dụng để truy cập, bạn có thể kiểm tra xem đó có phải là RAW không:
1. Kiểu cmd trên thanh tìm kiếm bắt đầu trên Windows và sau đó nhấp chuột phải để chọn “Run as administrator” để mở cửa sổ Command Prompt.
2. Kiểu CHKDSK G: / f trên Command Prompt để kiểm tra kết quả. (G đại diện cho ký tự ổ đĩa của đĩa RAW của bạn). Nếu ổ cứng là RAW, bạn sẽ thấy thông báo “Chkdsk is not available for RAW drive”.
Nếu bạn gặp bất kỳ vấn đề gì khi thay đổi RAW thành NTFS trên Windows PC, vui lòng gửi bình luận cho chúng tôi bên dưới!
Mức độ hữu ích của bài viết này là?
Click vào ngôi sao để đánh giá!
Đánh giá trung bình / 5. Số phiếu:



