Cách khắc phục lỗi cập nhật phần mềm iPhone / iPad không thành công

Miễn là phiên bản iOS mới nhất được phát hành, nhiều người dùng iPhone đã háo hức tải xuống để truy cập các tính năng mới, nâng cao và giữ cho thiết bị của họ khỏe mạnh. Nhưng thật không may, đôi khi bạn có thể thất bại. Đừng lo lắng, bài viết này chia sẻ nhiều phương pháp hay để sửa lỗi cập nhật iPhone như vậy và cho phép bạn nâng cấp thiết bị của mình lên iOS mới nhất một cách suôn sẻ.
Tải xuống miễn phíTải xuống miễn phí
Phần 1: 4 giải pháp để sửa lỗi cập nhật phần mềm iPhone / iPad không thành công
Giải pháp 1: Khởi động lại iPhone / iPad và thử lại. Thời điểm bạn thấy thông báo lỗi cập nhật phần mềm iOS (như iOS 12) không thành công trên màn hình, chỉ cần nhấn Đóng, sau đó tắt thiết bị của bạn như bạn thường làm. 10 phút sau, nhấn lại nút Nguồn và đợi logo Apple xuất hiện. Sau đó, bạn sẽ được chuyển đến màn hình khóa của mình. Chỉ cần mở khóa thiết bị của bạn và thử cập nhật lại chương trình cơ sở.
Giải pháp 2: Kiểm tra trạng thái mạng và đợi một lúc, làm theo một số bước đơn giản dưới đây:
- Bắt đầu bằng cách kiểm tra bộ định tuyến của bạn và đảm bảo rằng nó đã được bật và hoạt động bình thường. Sau đó, tắt bộ định tuyến của bạn trong khoảng 10-15 phút và đợi.
- Bây giờ hãy bật bộ định tuyến và kết nối với Wi-Fi trên iPad / iPhone của bạn.
- Khi iPhone của bạn được kết nối thành công, hãy đi tới “Cài đặt”> “Chung”> “Cập nhật phần mềm” và thử cài đặt lại chương trình cơ sở mới một lần nữa.
Giải pháp 3: Cập nhật iPhone / iPad bằng iTunes.
Bước 1: Đầu tiên và quan trọng nhất, hãy tải xuống iTunes mới nhất trên PC của bạn.
Bước 2: Sau đó kết nối thiết bị của bạn với PC qua USB và đợi cho đến khi iTunes nhận dạng được.
Bước 3: Bây giờ hãy nhấn vào Tóm tắt từ giao diện. Sau đó, chọn Kiểm tra bản cập nhật.
Bước 4: Cuối cùng nhấn Cập nhật khi bạn được nhắc rằng có bản cập nhật. Vui lòng đảm bảo không ngắt kết nối thiết bị của bạn trong quá trình này.
Giải pháp 4: Tải xuống chương trình cơ sở theo cách thủ công. Toàn bộ quá trình sẽ mất vài phút nên hãy kiên nhẫn.
- Trước hết, tải xuống phần sụn trên PC của bạn. Hãy nhớ chỉ tải xuống tệp phù hợp nhất cho iPhone / iPad của bạn tùy thuộc vào kiểu và loại của nó. Bạn có thể tải xuống tệp IPSW cho mọi kiểu thiết bị trên liên kết này.
- Bây giờ gắn iPhone / iPad của bạn vào máy tính bằng USB và đợi iTunes nhận diện. Sau khi hoàn tất, bạn cần nhấn vào tùy chọn "Tóm tắt" trong iTunes và tiếp tục.
- Cuối cùng, hãy cẩn thận nhấn “Shift” (đối với Windows) hoặc “Option” (đối với Mac) và nhấn tab “Khôi phục iPad / iPhone”.
Phần 2: Sửa lỗi cập nhật phần mềm iPhone / iPad không thành công mà không làm mất dữ liệu
Nếu bạn cho rằng 4 giải pháp trên là quá phức tạp, có lẽ bạn nên thử một giải pháp khác trong phần này. Đó là iOS System Recovery, có thể ngay lập tức chẩn đoán sự cố và khắc phục nó mà không mất dữ liệu. Bạn đang chờ đợi điều gì? Hãy đi theo con đường của tôi.
Bước 1: Tải xuống, khởi chạy và chạy phần mềm. Chọn “Khôi phục hệ thống iOS” từ menu chính.

Bước 2: Tiếp theo, kết nối thiết bị của bạn với PC qua cáp USB.

Bước 3: Bây giờ chương trình sẽ xác định thiết bị iOS và phiên bản iOS của bạn và tự động phát hiện phần sụn mới nhất. Chỉ cần nhấn Sửa chữa. Sau đó, quá trình tải xuống sẽ được bắt đầu.
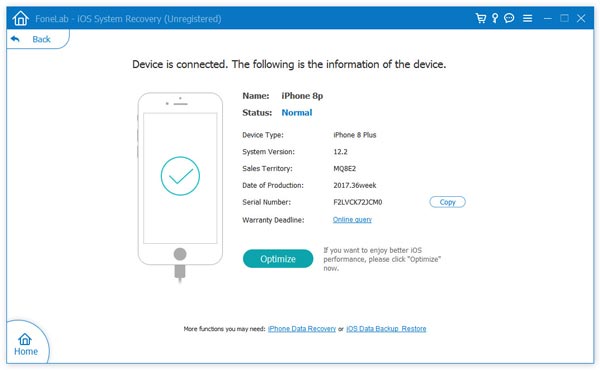
Bước 4: Sau khi tải xuống OK, chương trình sẽ bắt đầu quét thiết bị của bạn tự động. Tất cả những gì bạn cần làm là ngồi và đợi một thông báo bật lên cho thấy việc sửa chữa hệ điều hành đã hoàn tất.

Chỉ cần chọn một trong số họ để giải quyết vấn đề của bạn, chúng rất đáng thử.
Tải xuống miễn phíTải xuống miễn phí
Mức độ hữu ích của bài viết này là?
Click vào ngôi sao để đánh giá!
Đánh giá trung bình / 5. Số phiếu:


