Cách gửi tin nhắn văn bản thay vì iMessage trên iPhone

Như một chiếc iPhone người dùng, khi bạn cố gắng gửi tin nhắn văn bản đến iPhone của bạn bè, tin nhắn sẽ được gửi trong iMessage định dạng thay vì tin nhắn qua máy chủ của Apple. Nó có thể hơi bất tiện khi các lỗi trong máy chủ của Apple dẫn đến sự chậm trễ của các tin nhắn. Và kết quả là, người nhận sẽ không xem tin nhắn văn bản đúng thời gian như mong đợi.
Đôi khi, bạn muốn gửi tin nhắn văn bản thay vì iMessage trên iPhone. Đừng lo lắng, chúng tôi phải chỉ cho bạn một số mẹo cho điều đó. Hãy tiếp tục đọc.
Gửi tin nhắn văn bản dưới dạng iMessages thông qua Tính năng có sẵn của iPhone

![]() Hệ thống iOS cho phép người dùng thay đổi iMessage1s thành tin nhắn văn bản trước khi nhấn vào tab đã gửi. Nếu người nhận không nhận được iMessage của bạn, bạn có thể chọn chuyển nó thành tin nhắn văn bản và gửi lại.
Hệ thống iOS cho phép người dùng thay đổi iMessage1s thành tin nhắn văn bản trước khi nhấn vào tab đã gửi. Nếu người nhận không nhận được iMessage của bạn, bạn có thể chọn chuyển nó thành tin nhắn văn bản và gửi lại.
Bước 1. Mở ứng dụng Tin nhắn trên iPhone của bạn và nhấp vào biểu tượng tin nhắn mới ở góc trên bên phải.
Bước 2. Nhập nội dung của iMessage mới và gửi nó như bình thường.
Bước 3. Nhấn và giữ iMessages bạn vừa gửi và hộp thoại sẽ bật lên hiển thị 3 tùy chọn.
Bước 4. Nhấp vào 'Gửi dưới dạng Tin nhắn Văn bản' để chuyển nó thành một tin nhắn văn bản. Màu của thông báo này sẽ sớm trở thành màu xanh lá cây.
Tắt iMessage trên iPhone của bạn
Bạn có thể tắt iMessage từ cài đặt iPhone bất kỳ lúc nào để buộc iPhone gửi iMessage dưới dạng tin nhắn văn bản.
Bước 1. Trên màn hình chính của thiết bị, hãy chạy ứng dụng Cài đặt.
Bước 2. Bấm vào tùy chọn 'Tin nhắn' để mở giao diện cài đặt của ứng dụng này.
Bước 3. Bật tắt công tắc bên cạnh 'iMessage' để tắt tính năng này. Sau đó, iMessage sẽ được gửi dưới dạng tin nhắn văn bản.

Tắt Wi-Fi và dữ liệu di động
Sau khi tắt Wifi và dữ liệu di động, iPhone sẽ tự động gửi tin nhắn văn bản thay vì iMessages.
- Vào phần Wifi từ cài đặt iPhone.
- Tắt công tắc Wifi.
- Sau đó, đi tới Cài đặt của iPhone để tắt dữ liệu di động.
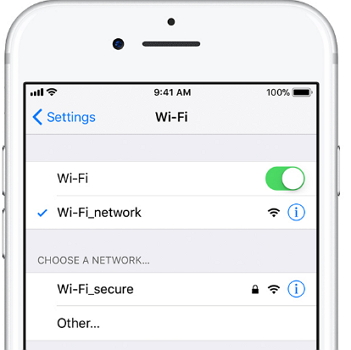
Mẹo thưởng: Khôi phục tin nhắn iPhone / iMessages bị mất
Khi bạn sử dụng iPhone để gửi hoặc nhận tin nhắn văn bản hoặc iMessages, các tin nhắn được lưu trữ trên iPhone có thể bị mất nếu có một số lỗi trên iPhone của bạn. Đó là lý do tại sao Phục hồi dữ liệu iPhone được nêu ở đây. Về lý thuyết, rất khó để lấy lại các tin nhắn văn bản đã mất. Tuy nhiên, đó là một đôi giày khác bằng cách sử dụng Phục hồi dữ liệu iPhone.
- Nó có khả năng khôi phục nội dung văn bản đã xóa và các tệp đính kèm khác trong tin nhắn, giống như hình ảnh, video, v.v.
- Xem trước các tin nhắn đã mất của bạn trước quá trình khôi phục để bạn có thể chọn và khôi phục dữ liệu đã chọn mà bạn thích thay vì khôi phục tất cả dữ liệu.
- Khôi phục dữ liệu từ tất cả các kiểu iPhone, iPad và iPod touch.
Tải xuống miễn phíTải xuống miễn phí
Bây giờ, dễ dàng khôi phục tin nhắn văn bản hoặc iMessages đã xóa của bạn vào máy tính bằng các bước dưới đây:
Bước 1. Tải xuống Phục hồi dữ liệu iPhone từ trang web chính thức và cài đặt phần mềm này trên máy tính.

Bước 2. Nhấp vào phần 'Khôi phục' và 'Khôi phục iPhone từ thiết bị iOS'.

Bước 3. Sau khi kết nối thiết bị của bạn với máy tính, bạn sẽ được yêu cầu chọn Tin nhắn từ cửa sổ chọn tệp.

Bước 4. Khi quá trình phân tích kết thúc, sẽ liệt kê tất cả các thông tin về tin nhắn văn bản. Kiểm tra tin nhắn văn bản hoặc iMessage từ cùng một giao diện và nhấp vào 'Khôi phục'.

Tải xuống miễn phíTải xuống miễn phí
Mức độ hữu ích của bài viết này là?
Click vào ngôi sao để đánh giá!
Đánh giá trung bình / 5. Số phiếu:



