4 cách hàng đầu để khôi phục tệp đã xóa vĩnh viễn trên máy Mac mà không cần phần mềm
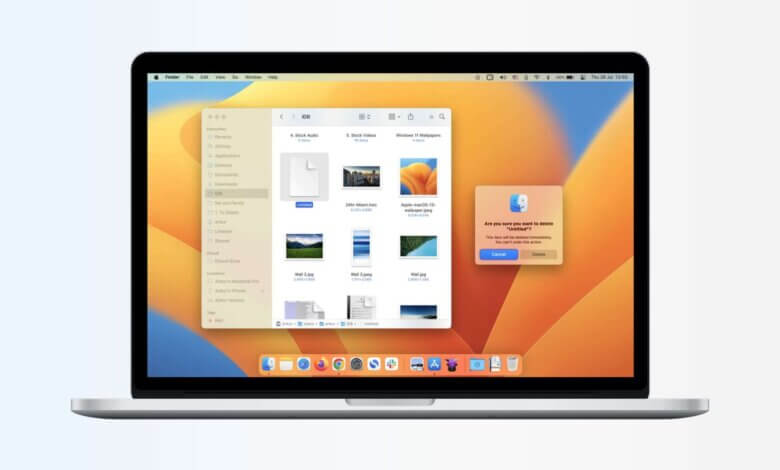
Tổng kết: Hãy xem làm thế nào để Khôi phục các tệp đã xóa vĩnh viễn trên máy Mac không cần phần mềm nếu bạn muốn khôi phục các tệp đã xóa trên thiết bị đầu cuối mac, thì hãy đọc thêm bài đăng này.
Nhiều lần xảy ra trường hợp bạn vô tình xóa một tệp có giá trị đối với bạn. Và, Nó có thể là bất kỳ loại tệp nào, có thể là âm thanh, video hoặc bất kỳ tệp dữ liệu nào khác. Vì vậy, nếu bạn vừa xóa chúng và gửi chúng vào thùng rác, bạn có thể dễ dàng lấy lại chúng.
Chúng ta hãy đọc thêm các cách thủ công để khôi phục các tệp đã xóa vĩnh viễn trên máy Mac mà không cần và có phần mềm.
Lý do xóa tệp Mac:
Một số lý do có thể khiến tệp Mac bị xóa được đưa ra dưới đây:
- Lỗi ổ cứng hoặc sự cố hệ thống
- Do mất điện làm mất dữ liệu chưa lưu
- tham nhũng phần mềm
- Cơ sở dữ liệu bị hỏng
- Định dạng ổ cứng
- Xóa dữ liệu cố ý hoặc vô tình trong phân vùng hoặc ổ đĩa
- Virus và phần mềm độc hại tấn công
- hack
Hãy cho chúng tôi xem cách khôi phục các tệp bị xóa vĩnh viễn này.
Các phương pháp thủ công để khôi phục các tệp đã xóa vĩnh viễn trên máy Mac
Bạn có thể làm theo các phương pháp này nếu muốn biết cách khôi phục các tệp đã xóa trên Mac mà không cần phần mềm.
Phương pháp 1: Khôi phục các tệp đã xóa vĩnh viễn trên máy Mac bằng tùy chọn Time Machine
Đây là một cách tích hợp sẵn để xử lý các bản sao lưu tự động. Nếu bạn mang theo một đĩa cứng bên ngoài, nó có thể được sử dụng dễ dàng.
Bạn có thể làm theo các bước đã cho:
- Điều hướng đến Tùy chọn hệ thống
- Chọn cỗ máy thời gian
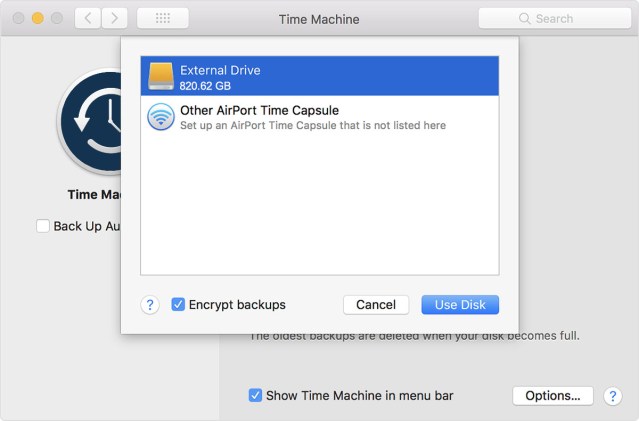
- Chọn tùy chọn Đĩa sao lưu
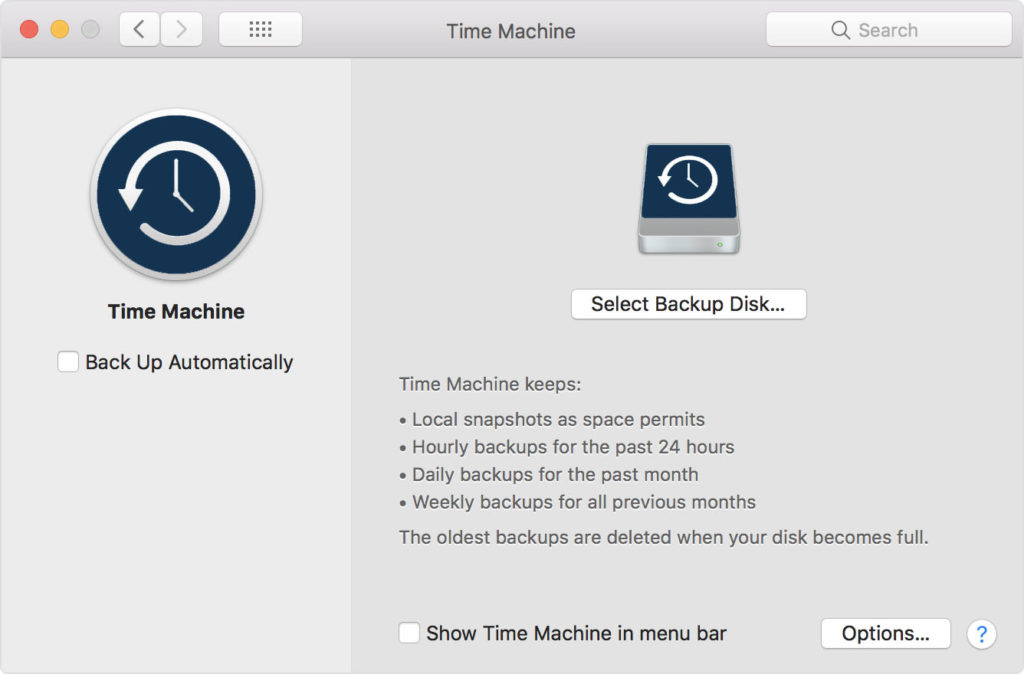
- Bạn có thể chọn ổ cứng gắn ngoài nơi bạn muốn lưu dữ liệu của mình và bật sao lưu tự động.
Bạn có thể chọn ổ cứng gắn ngoài nơi bạn muốn lưu dữ liệu của mình và bật sao lưu tự động.
Tính năng Cỗ máy thời gian giúp sao lưu dữ liệu quý giá của bạn trên ổ cứng ngoài và bạn có thể dễ dàng truy cập chúng bất cứ khi nào bạn muốn.
Nếu bạn không muốn lưu trữ dữ liệu trên ổ cứng thì có thể sao lưu file trên Cloud, Google Drive hoặc Dropbox chẳng hạn.
Phương pháp 2: Khôi phục các tệp đã xóa vĩnh viễn trên máy Mac bằng cách kiểm tra thư mục thùng rác
Nhiều lần xảy ra trường hợp bạn xóa các tệp dữ liệu của mình và nó sẽ được đưa vào Thùng rác. Nếu bạn chưa dọn sạch thùng rác, thì bạn có thể dễ dàng khôi phục các tệp bằng cách kéo chúng vào màn hình nền hoặc nhấp chuột phải vào chúng và chọn “để lại chỗ cũ” để khôi phục các tệp đã xóa trên Mac từ thư mục thùng rác.
Phương pháp 3: Khôi phục các tệp đã xóa vĩnh viễn trên máy Mac bằng cách kiểm tra các thư mục thùng rác khác
Nếu tệp của bạn được lưu trữ trên ổ flash USB hoặc ổ cứng ngoài trong hệ điều hành MAC, thì những tệp đó có thư mục Thùng rác riêng để bạn có thể kiểm tra các tệp đã xóa. Tuy nhiên, chúng được ẩn theo mặc định, vì vậy bạn phải tìm hiểu kỹ một chút.
Bất cứ khi nào bạn sử dụng ổ đĩa ngoài, máy Mac của bạn sẽ tạo một loạt thư mục ẩn bắt đầu bằng dấu chấm để giúp ổ đĩa hoạt động tốt hơn với macOS. Một trong những thư mục ẩn này là “.Trashes” và nó chứa thùng rác cho tất cả các ổ đĩa ngoài. Bạn có thể dễ dàng khôi phục các tập tin này.
Phương pháp 4: Khôi phục các tệp đã xóa vĩnh viễn trên máy Mac bằng phần mềm khôi phục dữ liệu Mac
Nếu bạn không thể lấy lại hoặc khôi phục các tệp MAC đã xóa vĩnh viễn bằng các phương pháp nêu trên, thì đã đến lúc sử dụng phần mềm Mac Data Recovery. Đây là một kỹ thuật đơn giản để khôi phục các tệp bị mất của bạn trên máy Mac. Một số tính năng của công cụ này là:
- Khôi phục dữ liệu nhanh chóng, chính xác và đầy đủ từ hệ thống Mac chứa ổ HFS và HFS+
- Hỗ trợ khôi phục tất cả các định dạng tệp phổ biến và không gây ra sự thay đổi nào trong tệp dữ liệu.
- Phần mềm này hoạt động tốt cho cả hai định dạng bảng phân vùng: MBR (bản ghi khởi động chính) và GPT (Bảng phân vùng GUID)
- Hai chế độ quét chuyên sâu được cung cấp trong trường hợp khôi phục ổ đĩa vật lý: Chế độ Tiêu chuẩn và Nâng cao
- Chế độ khôi phục RAW được cung cấp tùy chọn thêm chữ ký mới trong các tùy chọn tệp mới/hiện có cùng với bản xem trước cấu trúc cây.
- Phần mềm khôi phục Mac miễn phí cũng có sẵn cho phép bạn xem trước các tệp đã khôi phục.
Tải xuống miễn phíTải xuống miễn phí
Bước 1. Cài đặt Mac Data Recovery trên máy tính của bạn.

Bước 2. Chọn vị trí bạn muốn khôi phục biểu mẫu tệp và bắt đầu quá trình quét.

Bước 3. Bây giờ bạn có thể xem trước các tệp và chọn các tệp đã xóa để khôi phục.

Kết luận
Khi muốn truy xuất các tệp đã xóa trên Mac, bạn có thể dễ dàng sử dụng các phương pháp nêu trên để lấy lại chúng. Tuy nhiên, đôi khi, những phương pháp này không dễ thực hiện đối với một người mới làm quen với kỹ thuật. Vì vậy, bạn có thể tải xuống phần mềm khôi phục dữ liệu Mac miễn phí và sử dụng phần mềm này để khôi phục các tệp đã xóa vĩnh viễn khỏi máy Mac của mình. Nó sẽ giúp công việc của bạn dễ dàng hơn và bạn sẽ có thể tự khôi phục và khôi phục các tệp bị mất.
Tải xuống miễn phíTải xuống miễn phí
Mức độ hữu ích của bài viết này là?
Click vào ngôi sao để đánh giá!
Đánh giá trung bình / 5. Số phiếu:



