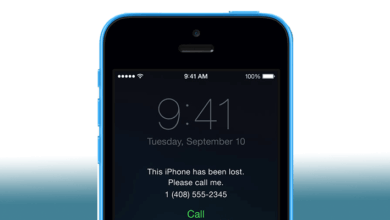Cách đặt lại mật khẩu Apple ID trên iPhone, iPad hoặc Mac
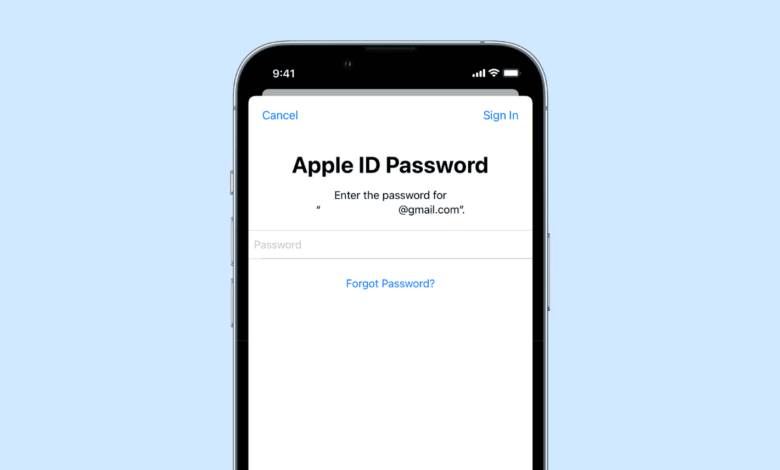
ID và mật khẩu Apple rất quan trọng khi truy cập và sử dụng hầu hết các phần mềm và thậm chí cả các dịch vụ phần cứng của Apple. Cho dù đó là truy cập nội dung iCloud và các giao dịch mua trên App Store hay định vị thiết bị bị mất, bạn đều cần ID Apple và mật khẩu của mình.
Tuy nhiên, tai nạn vẫn xảy ra và đôi khi bạn có thể buộc phải đặt lại mật khẩu Apple ID của mình vì bạn quên mật khẩu, mật khẩu đã bị xâm phạm hoặc do một số rủi ro khác.
Khi điều này xảy ra, về cơ bản, bạn không thể truy cập tài khoản iCloud và các dịch vụ khác của Apple. Cách duy nhất để lấy lại quyền truy cập là đặt lại mật khẩu Apple ID của bạn. Vì vậy, trong bài đăng này, chúng tôi sẽ chỉ cho bạn chính xác cách đặt lại mật khẩu Apple ID trên iPhone, iPad, Apple Watch hoặc Mac để tránh bị khóa tài khoản và thiết bị của bạn. Bắt đầu nào!
Cách đặt lại mật khẩu Apple ID trên iPhone/iPad
Phương pháp này cho phép bạn đặt lại mật khẩu ID Apple của mình thông qua Ứng dụng Cài đặt nếu bạn đã đăng nhập vào iPhone hoặc iPad bằng ID Apple của mình. Dưới đây là các bước để làm theo:
- Khởi động Cài đặt ứng dụng trên iPhone hoặc iPad của bạn và chạm vào tên và ảnh hồ sơ của bạn.
- Chọn Mật khẩu và bảo mật tùy chọn và nhấn vào Thay đổi mật khẩu.
- Khi được nhắc nhập mật mã iPhone/iPad của bạn, hãy làm như vậy. Sau đó, nhập mật khẩu Apple ID mới của bạn hai lần rồi chạm vào Thay đổi.
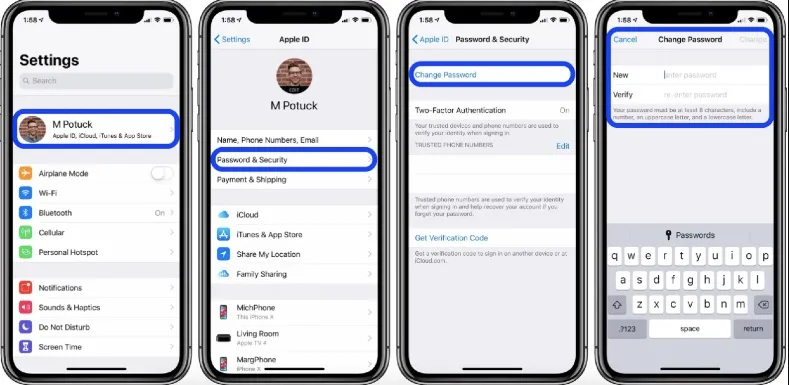
Cách đặt lại mật khẩu Apple ID trên máy Mac của bạn
Quá trình đặt lại mật khẩu Apple ID trên máy Mac khá giống với iPhone hoặc iPad. Chỉ cần làm theo các bước sau:
- Đầu tiên, nhấp vào Logo của Apple. Sau đó chọn System Preferences or Cài đặt hệ thống (trên macOS Ventura).
- Nhấp chuột apple ID hoặc là Biểu ngữ ID của Apple (trên macOS Ventura) và chọn Mật khẩu và bảo mật tùy chọn.
- Bây giờ nhấp vào Thay đổi mật khẩu tùy chọn và đặt mật khẩu máy Mac của bạn khi được hỏi.
- Nhập mật khẩu mới của bạn hai lần để xác minh nó. Cuối cùng, bấm vào Thay đổi xác nhận.
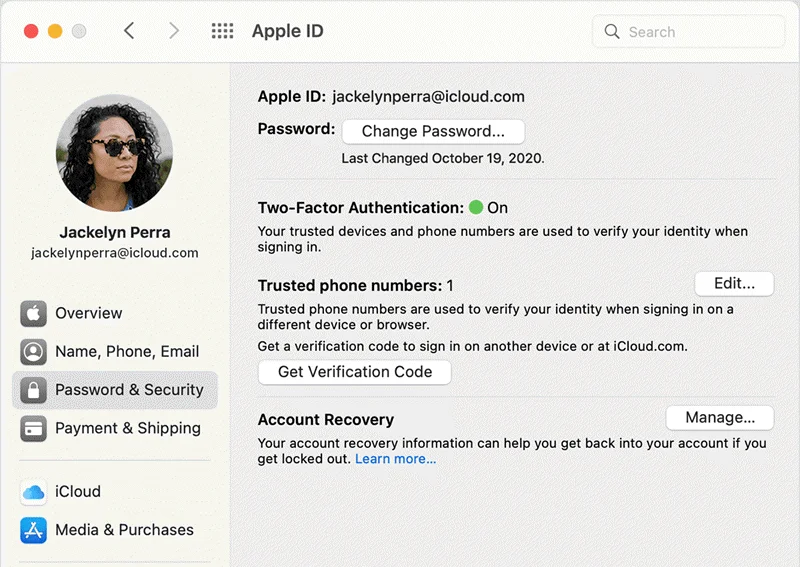
Trong trường hợp bạn đang sử dụng macOS Mojave hoặc phiên bản cũ hơn, hãy nhấp vào iCloud và sau đó Chi tiết tài khoản. Tiếp theo, nhấp Bảo mật và sau đó nhấp vào Đặt lại mật khẩu.
Cách đặt lại mật khẩu Apple ID trên Apple Watch
Bên cạnh iPhone, iPad và Mac, bạn cũng có thể thay đổi mật khẩu Apple ID trực tiếp từ Apple Watch của mình:
- Khởi động Cài đặt trên Apple Watch của bạn và chạm vào apple ID.
- Tiếp theo, hãy nhấn vào Mật khẩu và bảo mật lựa chọn. Sau đó Thay đổi mật khẩu.
- Một mã có thể được gửi đến các thiết bị Apple của bạn, vì vậy hãy nhập mã khi được hỏi.
- Khi bạn nhập mã, hãy nhập mật khẩu hiện tại của bạn. Sau đó, nhập mật khẩu mới của bạn.
- Nhập lại mật khẩu mới để xác minh. Cuối cùng, chạm vào Thay đổi xác nhận.
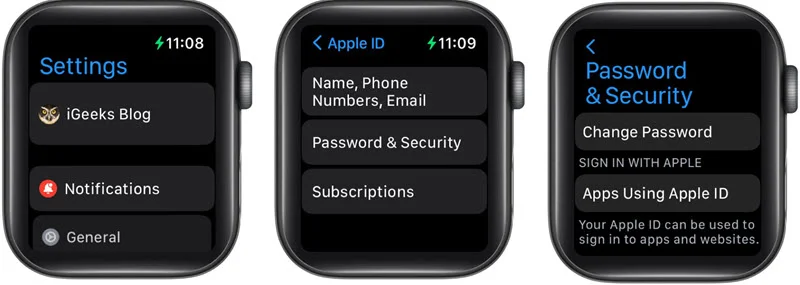
Cách đổi mật khẩu Apple ID trực tuyến qua dịch vụ iForgot
Nếu không có thiết bị Apple bên mình, bạn vẫn có thể thay đổi mật khẩu ID Apple trực tuyến mà không gặp bất kỳ sự cố nào.
- Truy cập ID Apple.Apple.com trên bất kỳ trình duyệt nào và đăng nhập vào tài khoản Apple của bạn bằng ID Apple của bạn.
- Click vào Đăng nhập và bảo mật tùy chọn và sau đó nhấp vào Mật khẩu.
- Bây giờ hãy nhập mật khẩu hiện tại của bạn. Sau đó, nhập mật khẩu mới.
- Xác minh mật khẩu mới bằng cách nhập lại một lần nữa. Cuối cùng, bấm vào Thay đổi mật khẩu xác nhận.
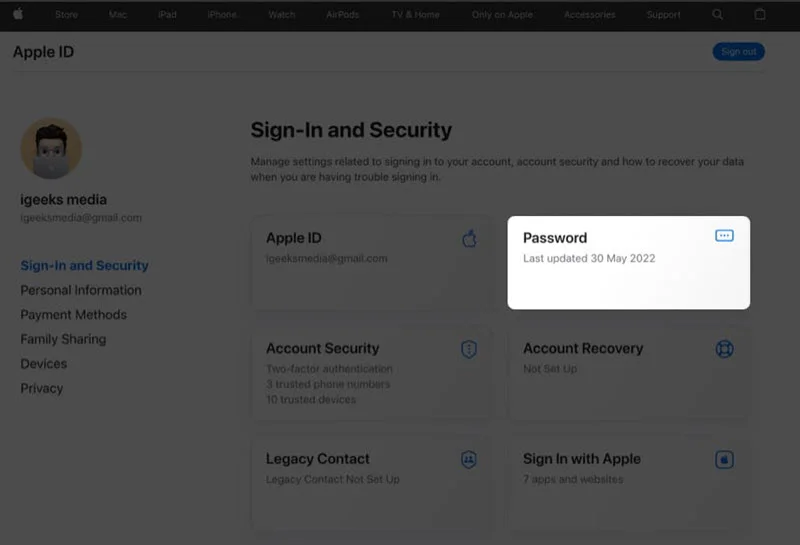
Cách đặt lại mật khẩu Apple ID bằng ứng dụng hỗ trợ của Apple
Trong phương pháp này, chúng tôi sẽ chỉ cho bạn cách thay đổi mật khẩu Apple ID bằng ứng dụng Hỗ trợ của Apple. Đó là một phương pháp hữu ích nếu bạn chưa đăng nhập vào bất kỳ thiết bị Apple nào hoặc không có quyền truy cập vào các thiết bị Apple của mình. Tuy nhiên, bạn sẽ cần quyền truy cập vào Apple Store để sử dụng ứng dụng Hỗ trợ của Apple, vì vậy bạn sẽ cần mượn iPhone hoặc iPad của thành viên gia đình hoặc bạn bè. Khi bạn đã mượn thiết bị Apple, hãy làm theo các bước sau để đặt lại mật khẩu Apple ID của bạn:
- Đi đến App Store và sau đó tải về Ứng dụng hỗ trợ của Apple. Bạn có thể sử dụng liên kết hoặc chỉ tìm kiếm ứng dụng trong cửa hàng (tìm kiếm “Hỗ trợ của Apple”).
- Khởi chạy ứng dụng sau khi được cài đặt. Một màn hình hiển thị thông tin chi tiết về thiết bị bạn đang sử dụng sẽ hiển thị. Khi bạn làm điều đó, hãy nhấn vào Mật khẩu & Bảo mật .
- Bây giờ hãy nhấn Đặt lại mật khẩu ID Apple Tùy chọn. Nhấn Bắt Đầu tiếp theo rồi chọn ID Apple khác.
- Từ đó, chạm vào Tiếp tục và nhập ID Apple của bạn.
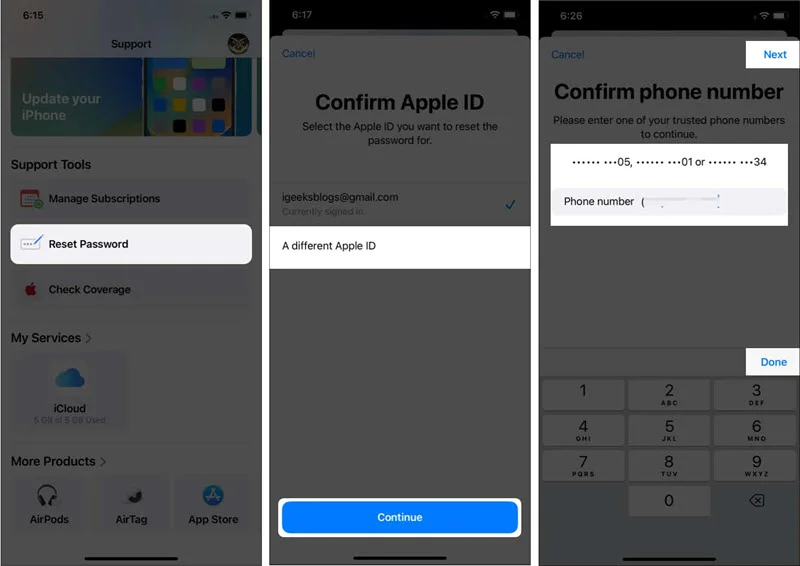
Sau đó, các bước tiếp theo sẽ phụ thuộc vào cách bạn định cấu hình tài khoản Apple cũng như các thiết bị bạn đã kết nối với tài khoản đó. Chẳng hạn, một mã có thể được gửi đến số điện thoại của bạn từ Apple và sau đó bạn có thể được yêu cầu cung cấp mật mã cho một trong các thiết bị Apple của mình. Khi bạn thực hiện thành công, Apple sẽ nhắc bạn nhập mật khẩu mới. Tuy nhiên, nếu bạn không thể hoàn thành các bước đó, bạn sẽ được chuyển hướng đến hệ thống khôi phục tài khoản bằng ứng dụng Hỗ trợ của Apple.
Cách thay đổi mật khẩu Apple ID từ Apple Store
Nếu không ai sẵn sàng đưa cho bạn iPhone hoặc iPad của họ để thay đổi mật khẩu Apple ID, thì bạn có thể nhờ đến bộ phận Hỗ trợ của Apple. Bạn chỉ cần truy cập Apple Store tại địa phương hoặc gần nhất và cho kỹ thuật viên của Apple biết về vấn đề của bạn. Họ sẽ giúp bạn ngay. Mặc dù vậy, xin lưu ý rằng bạn sẽ cần một người liên hệ khôi phục tài khoản để họ giúp bạn đặt lại mật khẩu ID Apple của mình.
Quên mật khẩu Apple ID? Xóa Apple ID không cần mật khẩu
Bạn có thể sử dụng ID Apple mới để đăng nhập vào thiết bị của mình nếu bạn cần truy cập thiết bị đó càng nhanh càng tốt. Bạn có thể làm điều này bằng cách sử dụng Mở khóa iPhone. Phần mềm này được thiết kế có mục đích để người dùng Apple nhanh chóng đặt lại mật khẩu Apple ID của họ mà không cần sử dụng bất kỳ thông tin bảo mật nào. Do đó, nếu bạn cần sử dụng iPhone/iPad gấp và không thể đặt lại mật khẩu Apple ID thì Trình mở khóa iPhone có thể giúp bạn đăng nhập và truy cập thiết bị của mình bằng tài khoản mới. Nó chỉ mất bốn bước để làm như vậy.
Tải xuống miễn phíTải xuống miễn phí
- Cài đặt iPhone Unlocker trên máy tính của bạn sau khi tải xuống.
- Kết nối iPhone/iPad của bạn với máy tính và sau đó nhấp vào “Mở khóa Apple ID”.
- Tiếp theo, nhấp vào nút “Bắt đầu mở khóa” để bắt đầu quá trình xóa Apple ID.

Mật khẩu ID Apple của bạn sẽ bị xóa cùng với chính ID Apple đó. Từ đó, bạn có thể sử dụng ID Apple mới.
Tải xuống miễn phíTải xuống miễn phí
Ưu điểm của việc sử dụng iPhone Unlocker
- Mất chưa đến 20 phút để xóa Apple ID khỏi thiết bị của bạn mà không cần mật khẩu.
- Không yêu cầu chuyên môn để sử dụng. Bạn chỉ cần làm theo các hướng dẫn được cung cấp và nhấp chuột.
- Tỷ lệ thành công 99% khi xóa tài khoản Apple ID/iCloud khỏi iPhone và iPad.
- Tương thích với iPhone 5S đến iPhone 14/14 Pro/14 Pro Max và các phiên bản iOS 12 đến iOS 16 trở lên.
Câu hỏi thường gặp về Đặt lại mật khẩu Apple ID
1. Đổi mật khẩu Apple ID có thay đổi được trên tất cả các thiết bị không?
Hoàn toàn đồng ý. Mật khẩu Apple ID được liên kết với iCloud, vì vậy khi bạn thay đổi nó, chắc chắn nó sẽ phản ánh trên tất cả các thiết bị đã đăng nhập bằng mật khẩu đó.
2. Mất bao lâu để đặt lại mật khẩu Apple ID của bạn?
Chà, nó không dài lắm đâu. Có thể mất từ 5 đến 15 phút tùy thuộc vào phương pháp bạn đang sử dụng.
3. Tại sao tôi phải đợi 27 ngày để đặt lại mật khẩu Apple ID?
Trong trường hợp bạn gặp lời nhắc này, có khả năng Apple lo ngại về bảo mật tài khoản của bạn nên họ đã gửi lời nhắc vì lý do bảo mật.
Kết luận
Ngay cả khi bạn không quên/mất mật khẩu ID Apple của mình hoặc nó hoàn toàn không bị xâm phạm, việc thỉnh thoảng thay đổi mật khẩu ID Apple của bạn ít nhất một lần là một phương pháp hay, đặc biệt là vì mục đích bảo mật. Nó đảm bảo tài khoản của bạn được bảo vệ tốt khỏi bị hack hoặc các ứng dụng và trang web độc hại. Do đó, bạn có thể sử dụng bất kỳ phương pháp nào ở trên để đặt lại mật khẩu Apple ID của mình.
Tuy nhiên, nếu bạn không có thông tin tài khoản hoặc thông tin xác thực bảo mật, thì chúng tôi thực sự khuyên bạn nên sử dụng Mở khóa iPhone để xóa ID Apple cũ của bạn và thiết lập một ID mới. Đó là một tùy chọn khả thi và rất thuận tiện sẽ đảm bảo bạn lấy lại quyền truy cập vào thiết bị của mình. Vì vậy, cho nó đi!
Tải xuống miễn phíTải xuống miễn phí
Mức độ hữu ích của bài viết này là?
Click vào ngôi sao để đánh giá!
Đánh giá trung bình / 5. Số phiếu: