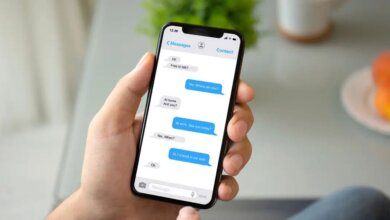Cách khôi phục iPhone từ iCloud
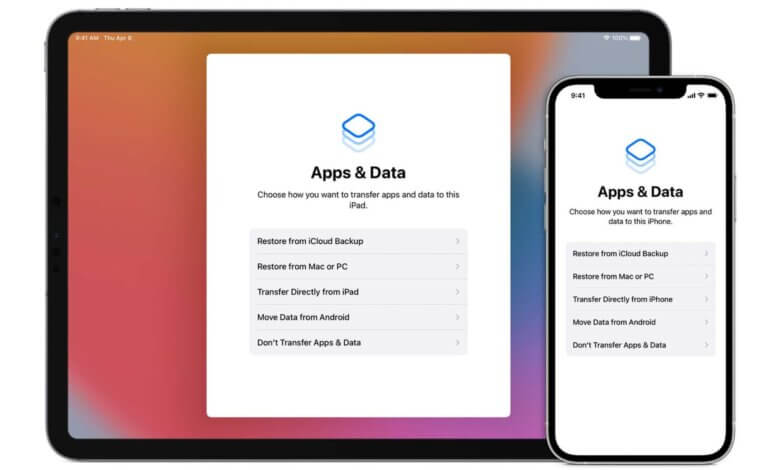
Tình huống 1: “Tôi đã mua iPhone 13 Pro Max cách đây vài ngày. Bây giờ tôi muốn chuyển tất cả dữ liệu từ iPhone Xs cũ sang iPhone 13 Pro Max mới. Làm cách nào để khôi phục bản sao lưu iCloud của iPhone cũ của tôi sang iPhone mới? ”
Tình huống 2: “Có cách nào để khôi phục Bản sao lưu iCloud trên iPhone 13 Pro của tôi mà không cần đặt lại thiết bị không? Tôi được thông báo rằng tôi phải xóa điện thoại để khôi phục bản sao lưu iCloud. Tôi có thể khôi phục iPhone của mình từ bản sao lưu iCloud mà không cần xóa nó không? Tôi chỉ cần lấy lại một số ảnh cũ từ bản sao lưu iCloud ”.
Mỗi năm, sau khi phát hành iPhone hoặc iPad mới, có những người dùng Apple mới đặt câu hỏi giống nhau: nên thiết lập iPhone như mới hay khôi phục nó từ bản sao lưu? Làm thế nào để vào màn hình ứng dụng và dữ liệu để khôi phục iPhone sau khi thiết lập ban đầu? Làm thế nào để khôi phục iPhone từ bản sao lưu iCloud mà không xóa dữ liệu iPhone hiện có? Nếu bạn cũng có một trong những câu hỏi này khi khôi phục iPhone 13 Pro Max / 13 Pro / 13, iPhone 12/11 / Xs / XR / X, iPhone 8/8 Plus / 7/7 Plus / 6 / 6s, iPad và những người khác từ bản sao lưu iCloud, hãy tìm câu trả lời phù hợp tại đây.
Cách khôi phục bản sao lưu iCloud từ iPhone cũ sang iPhone mới
Khi bạn nhận được một chiếc iPhone mới và muốn khôi phục bản sao lưu iCloud từ iPhone cũ của mình để chuyển nội dung sang thiết bị mới, đây là những gì bạn nên làm.
- Trên iPhone 5c / 5s / 6/6 Plus / 6s / 6s Plus cũ của bạn, đi tới Cài đặt> iCloud> Sao lưu iCloud. Đảm bảo rằng Sao lưu iCloud được bật. Nhấn vào Sao lưu ngay để tạo bản sao lưu.
- Bật iPhone 13/12/11 / Xs / X / 8/8 Plus / 7/7 Plus mới của bạn và bắt đầu thiết lập iPhone mới của bạn. Nếu bạn đã cấu hình iPhone, vui lòng tìm hiểu cách khôi phục iPhone từ bản sao lưu iCloud sau khi thiết lập ban đầu.
- Làm theo các bước thiết lập. Khi bạn nhìn thấy màn hình Wi-Fi, chọn một Wi-Fi để tham gia.
- Sau đó, bạn sẽ thấy màn hình Ứng dụng và dữ liệu, chạm vào Khôi phục từ iCloud Backup nếu bạn muốn khôi phục bản sao lưu iCloud cũ.
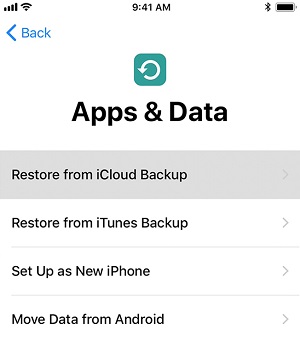
- Nhập ID Apple và mật khẩu của iPhone cũ của bạn để khôi phục bản sao lưu iCloud của nó.
Màn hình Ứng dụng & Dữ liệu trên iPhone chỉ xuất hiện khi bạn đang thiết lập iPhone. Để chuyển đến màn hình Ứng dụng & Dữ liệu và khôi phục sau khi thiết lập, bạn cần đặt lại iPhone. Làm theo các bước dưới đây để khôi phục bản sao lưu iCloud sau khi thiết lập.
Cách khôi phục bản sao lưu iCloud sau khi thiết lập
Trong iPhone đã được định cấu hình, để khôi phục iPhone từ iCloud, bạn có thể:
-
- Đi tới “Cài đặt”> “Chung”> “Đặt lại”> “Xóa tất cả nội dung và cài đặt”. Nhấn vào Xóa iPhone để xóa tất cả nội dung trên iPhone của bạn.
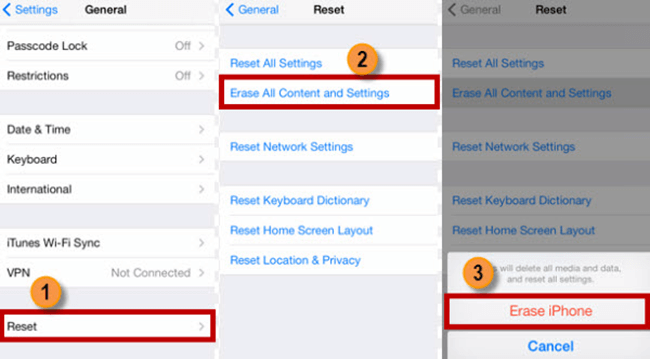
- IPhone sẽ khởi động lại.
- Làm theo hướng dẫn của Hỗ trợ thiết lập để thiết lập iPhone của bạn.
- Khi Màn hình ứng dụng và dữ liệu đi lên, chọn tùy chọn “Khôi phục từ bản sao lưu iCloud”. Và đăng nhập vào tài khoản iCloud của bạn để khôi phục lại bản sao lưu mà bạn cần.
Tuy nhiên, khôi phục iPhone của bạn từ bản sao lưu iCloud trong các bước trên sẽ xóa tất cả dữ liệu trên iPhone của bạn. Nếu có dữ liệu trên iPhone của bạn không được bao gồm trong bản sao lưu, bạn sẽ mất dữ liệu.
Bạn muốn khôi phục dữ liệu iPhone từ bản sao lưu iCloud mà không cần đặt lại? Hãy thử phần mềm của bên thứ ba sau đây.
Cách khôi phục iPhone từ iCloud Backup mà không cần Reset (Không xóa dữ liệu)
Phục hồi dữ liệu iPhone có thể được sử dụng để lấy dữ liệu có chọn lọc từ các bản sao lưu iCloud. Nó có thể:
- Tải xuống bản sao lưu iCloud trên PC / Mac.
- Khôi phục ảnh, danh bạ, tin nhắn, tin nhắn WhatsApp và hơn thế nữa từ các bản sao lưu iCloud đã tải xuống PC / Mac.
Với phần mềm, bạn có thể khôi phục bản sao lưu iCloud nhưng không cần thiết lập lại iPhone và khôi phục toàn bộ bản sao lưu. Chỉ cần tải xuống chương trình, đăng nhập bằng ID Apple của bạn, giải nén và khôi phục iPhone từ bản sao lưu iCloud.
Tải xuống miễn phíTải xuống miễn phí
Bước 1: Đăng nhập bằng ID Apple của bạn
Chạy iPhone Data Recovery trên máy tính của bạn. Chọn tùy chọn “Khôi phục từ bản sao lưu iCloud” và nhập tài khoản iCloud với ID Apple và mật khẩu của bạn.


Bước 2: Chọn bản sao lưu bạn muốn và tải xuống
Sau khi nhập, bạn sẽ thấy các tệp sao lưu trong tài khoản sao lưu iCloud của bạn hiển thị tự động. Chọn bản sao lưu bạn muốn và nhấp vào “Tải xuống” trong cột "Trạng thái" của tệp sao lưu tương ứng.
Người dùng có thể hỏi: Tại sao kích thước tệp sao lưu của tôi nhỏ hơn kích thước được liệt kê trên iCloud của tôi?
Nếu những gì bạn tải xuống bằng iPhone Data Recovery khác với tệp sao lưu được tải xuống từ iCloud, thì bạn nên biết: tệp sao lưu iCloud chứa nhiều thông tin hơn như lịch sử mua hàng, cài đặt thiết bị và một số dữ liệu ứng dụng mà iPhone Data Recovery không tải xuống . Do đó, dung lượng của bản sao lưu iCloud lớn hơn dung lượng của chương trình.
Bước 3: Xem trước và khôi phục
Phần mềm sẽ tự động bắt đầu quét tất cả dữ liệu trong bản sao lưu iCloud đã tải xuống. Sau một thời gian ngắn, bạn có thể bắt đầu xem trước dữ liệu. Chọn những gì bạn muốn trở lại và nhấp vào "Khôi phục" ở cuối cửa sổ để khôi phục ảnh, tin nhắn, ghi chú, danh bạ hoặc những thứ khác từ bản sao lưu iCloud vào máy tính.

Phục hồi dữ liệu iPhone không chỉ có thể khôi phục bản sao lưu iCloud mà còn khôi phục dữ liệu iPhone từ iTunes sao lưu hoặc khôi phục dữ liệu đã xóa khỏi thiết bị của bạn trực tiếp. Chương trình này hỗ trợ khôi phục tin nhắn văn bản, danh bạ, ghi chú, ảnh, video, thư viện ảnh, lịch, lời nhắc, lịch sử cuộc gọi, v.v. từ bản sao lưu iCloud / iTunes cho iPhone 13/12/11 và iPad.
Mẹo: Để nhận dữ liệu cũ trên iPhone mới, bạn cũng có thể chuyển dữ liệu cần thiết từ iPhone cũ sang iPhone mới bằng Chuyển khoản iOS.
Tải xuống miễn phíTải xuống miễn phí
Mức độ hữu ích của bài viết này là?
Click vào ngôi sao để đánh giá!
Đánh giá trung bình / 5. Số phiếu: