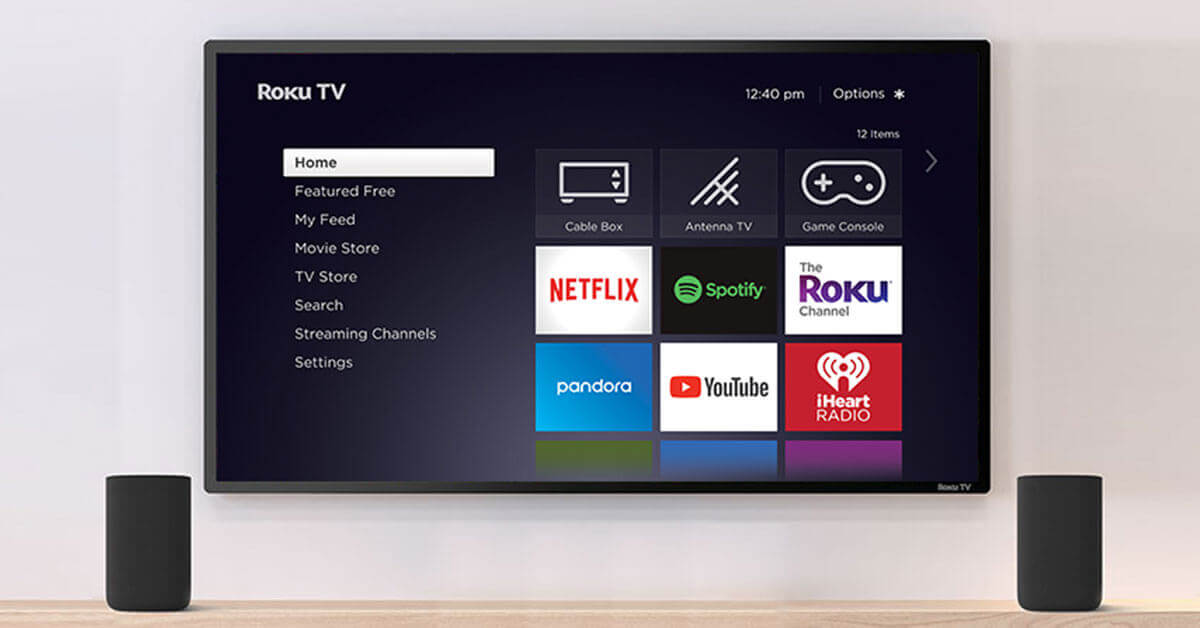[Đã giải quyết] Cách ẩn ứng dụng trên màn hình chính của iPhone
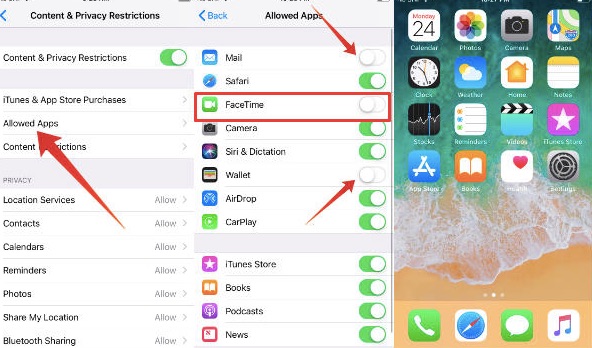
Phiên bản iOS được nâng cấp thường xuyên. Sau khi cấp iOS, một số ứng dụng cài sẵn chính thức sẽ tự động xuất hiện trên màn hình chính của iPhone. Tính năng có sẵn của Apple cho phép bạn ẩn ứng dụng trên iPhone mà không cần tải xuống bất kỳ công cụ nào.
Phần 1. Cách ẩn các ứng dụng có sẵn trên iPhone
Ẩn ứng dụng cài sẵn chính thức trên iPhone là một tính năng mới bất ngờ được mở rộng sau khi iOS 12 được phát hành. Làm thế nào để làm nó? Hãy xem xét từng bước dưới đây:
- Mở “Cài đặt” trước.
- Trên trang “Cài đặt”, cuộn xuống để tìm “Thời gian sử dụng” và nhấp vào.
- Nếu là lần đầu tiên click vào thì phần giới thiệu ngắn gọn sẽ hiện ra đầu tiên, chúng ta cần click vào “Tiếp tục” ở cuối màn hình.
- Sau khi nhấp vào “Tiếp tục”, iOS sẽ yêu cầu bạn xác nhận với câu hỏi sau: “Đây là iPhone dành cho bạn hay con bạn? “, Tùy tình hình thực tế của bạn mà lựa chọn. Hãy bắt đầu với “Đây là iPhone của tôi”.
- Tiếp theo, bạn sẽ thấy tùy chọn “Bật Thời gian sử dụng”, hãy nhấp vào nó để kích hoạt dịch vụ này.
- Sau khi bật “Turn on Screen Time”, iPhone sẽ chuyển đến giao diện thời gian sử dụng thiết bị. Nhấp vào “Nội dung và“ Hạn chế quyền riêng tư ”và bật nút chuyển.
- Nhấp vào 'Ứng dụng được phép' và các ứng dụng có sẵn sẽ được liệt kê, bao gồm Mail, Safari, FaceTime, Camera, Siri & Dictation, Wallet, AirDrop, CarPlay, iTunes Store, Sách, Podcast, Tin tức. Nếu bạn cần ẩn ứng dụng cụ thể trên iPhone của mình, chỉ cần tắt ứng dụng này và nó sẽ tự động bị ẩn.
![[Đã giải quyết] Cách ẩn ứng dụng trên màn hình chính của iPhone](https://www.getappsolution.com//images/20200425_5ea456e6e070a.jpg)
Phần 2. Cách ẩn ứng dụng của bên thứ 3 trên iPhone
Chúng tôi có thể ẩn nhiều ứng dụng cài sẵn chính thức bằng các bước trên. Bây giờ, chúng ta hãy xem cách ẩn các ứng dụng được tải xuống từ App Store.
- Như trong bước trước, mở Cài đặt> Thời gian sử dụng, sau đó chuyển đến trang “Nội dung và hạn chế quyền riêng tư”.
- Nhấp vào 'Hạn chế Nội dung' và 'Ứng dụng'.
- Sau đó, bạn có thể ẩn các ứng dụng khác nhau dựa trên giới hạn độ tuổi.
![[Đã giải quyết] Cách ẩn ứng dụng trên màn hình chính của iPhone](https://www.getappsolution.com//images/20200425_5ea456e7076ca.jpg)
Phần 3. Ẩn Ứng dụng trên iPhone qua Hạn chế
Có một tính năng có sẵn mà ít người biết: Kiểm soát của phụ huynh. Bạn có thể ẩn ứng dụng kho trên iPhone một cách tiện lợi thông qua Restrictions trong tính năng này. Các thủ tục để ẩn ứng dụng trên iPhone qua Restrictions rất dễ dàng và đơn giản.
Bước 1. Nhấp vào Cài đặt iPhone và đi tới Chung> Hạn chế để bật Hạn chế. (Bạn sẽ được yêu cầu nhập mật khẩu 4 hoặc 6 chữ số để xác nhận trước khi bật Hạn chế.)
Bước 2. Bây giờ, hãy kéo công tắc bên cạnh mỗi ứng dụng để tắt các ứng dụng đã chọn để ẩn chúng.
![[Đã giải quyết] Cách ẩn ứng dụng trên màn hình chính của iPhone](https://www.getappsolution.com//images/20200425_5ea456e71d577.jpg)
Phần 4. Ẩn ứng dụng trên iPhone bằng thư mục
Để cân bằng giữa sự riêng tư và tiện lợi khi ẩn ứng dụng trên iPhone, bạn nên xác nhận tần suất sử dụng ứng dụng trước. Nếu bạn sử dụng nó một lần một tuần, bạn có thể ẩn ứng dụng bằng một cách sáng tạo.
Bước 1. Tiếp tục nhấn một ứng dụng cho đến khi ứng dụng đó lung lay. Kéo một ứng dụng về phía ứng dụng khác khi chúng đang lắc lư.
Bước 2. Sau đó, 2 ứng dụng sẽ tự động được lưu vào một thư mục. Làm theo các bước tương tự để kéo 7 ứng dụng vào cùng một thư mục, thao tác này sẽ lấp đầy trang đầu tiên và đảm bảo rằng ứng dụng bạn cần ẩn nằm trên trang thứ hai.
![[Đã giải quyết] Cách ẩn ứng dụng trên màn hình chính của iPhone](https://www.getappsolution.com//images/20200425_5ea456e735831.jpg)
Phần 5. Bạn có thể sử dụng ứng dụng để ẩn ứng dụng trên iPhone không
Bạn có thể tìm thấy nhiều ứng dụng để ẩn các tệp như tin nhắn văn bản, video, ảnh, ghi chú, v.v. trên iPhone của mình từ cửa hàng Apple. Tuy nhiên, rất ít trong số họ có thể ẩn ứng dụng trên iPhone.
Locker được cho là được thiết kế để ẩn ứng dụng cũng như tệp trên iPhone, nhưng trang web chính thức của nó hiện không khả dụng và quá trình này được cho là rất khó khăn. Không nên thử ứng dụng này.
Mức độ hữu ích của bài viết này là?
Click vào ngôi sao để đánh giá!
Đánh giá trung bình / 5. Số phiếu: