Top 5 trình ghi màn hình không bị trễ cho PC vào năm 2022

Các bản ghi màn hình bị trễ và giật hình là khá nghiêm trọng. Đối với những người ghi lại các luồng trực tiếp, đó gần như là một cơn ác mộng. Vì một số phần mềm quay phim màn hình, đặc biệt là phần mềm quay game, có xu hướng bị treo hoặc lag trong khi quay, nên việc lựa chọn một trình quay màn hình không bị lag là chìa khóa để quay video màn hình mượt mà.
Bài đăng này sẽ giới thiệu một số phần mềm quay màn hình không có độ trễ đa năng dành cho Windows và Mac. Họ đã trở nên nổi tiếng và nhận được danh tiếng xuất sắc và nhiều phản hồi. Hãy tiếp tục đọc và chọn ứng dụng phù hợp theo hệ thống của bạn!
Trình ghi màn hình Movavi
Nền tảng: Windows, Mac
Trình ghi màn hình Movavi là một phần mềm quay phim màn hình mạnh mẽ với một số điểm nổi bật. Bằng cách áp dụng tăng tốc phần cứng, phần mềm có thể ghi lại quá trình chơi trò chơi và các hoạt động khác trên màn hình bằng các thành phần phần cứng, do đó, giảm tải CPU của bạn và để quá trình ghi chạy trơn tru mà không có độ trễ.
Tải xuống miễn phíTải xuống miễn phí
Điểm nổi bật khác:
- Tốc độ khung hình có thể điều chỉnh và chất lượng video & âm thanh để đảm bảo cảnh quay chất lượng cao: Tốc độ khung hình có thể lựa chọn nằm trong khoảng từ 20 khung hình / giây đến 60 khung hình / giây. Miễn là phần cứng của bạn có hiệu suất tốt và bạn quay màn hình với tốc độ khung hình cao, thì video ghi lại kết quả của bạn sẽ mượt mà hơn. Tương tự, chất lượng video và âm thanh có thể được điều chỉnh từ mức thấp nhất lên đến mức không mất dữ liệu. Bạn có thể chọn cái có thể hiển thị cho bạn những video màn hình có chất lượng vừa ý và có kích thước nhỏ hơn.
- Bảng vẽ để đánh dấu trên màn hình & hiệu ứng chuột của bạn: Khi thực hiện một hướng dẫn bằng cách quay phim màn hình, khá tiện lợi khi sử dụng các công cụ chú thích để làm nổi bật những thứ trên màn hình. Ngoài ra, bạn có thể thêm một vòng tròn màu xung quanh con trỏ và đặt một vòng tròn có màu khác xung quanh con trỏ khi nhấp để khán giả có thể theo dõi bạn tốt hơn.
- Trình ghi trò chơi tích hợp: Tính năng ghi trò chơi mới giúp quay video trò chơi một cách thuận tiện và linh hoạt. Mọi người dùng và đặc biệt là các streamer trò chơi đều có thể tận hưởng những khoảnh khắc chơi game trong khi ghi lại quá trình chơi trò chơi dưới dạng một dự án.
- Lên lịch quay: Có nhiều video trực tuyến không thể tải xuống hoặc phát trực tiếp video. Bạn có thể bật ghi âm theo lịch để ghi âm tự động kết thúc.
- Lưu video đã ghi ở định dạng MP4, GIF, MOV, AVI, v.v.
Hướng dẫn đơn giản để ghi lại màn hình mà không có độ trễ
Bước 1: Nhấp vào nút bên dưới để tải xuống Movavi Screen Recorder và cài đặt nó.
Tải xuống miễn phíTải xuống miễn phí
Bước 2: Nhấp đúp vào biểu tượng Movavi Screen Recorder bạn sẽ thấy giao diện rõ ràng và ngắn gọn.

Bước 3: Nhấp vào “Ghi màn hình” và bạn có thể thấy một giao diện mới.
Bước 4: Trên giao diện này, bạn có thể lựa chọn vùng ghi âm bằng cách điều chỉnh hình chữ nhật có đường gạch ngang màu xanh nhạt. Hoặc bạn có thể nhấp vào biểu tượng mũi tên xuống trong Hiển thị để chọn quay toàn màn hình hoặc màn hình tùy chỉnh. Ngoài ra, bạn có thể quyết định có ghi lại giọng nói của mình qua nút micrô hay không, có bao gồm âm thanh hệ thống và webcam hay không.

Mẹo: Bạn có thể thực hiện Kiểm tra âm thanh trước khi ghi âm để đảm bảo âm thanh ghi âm bình thường.
Bước 5: Sau khi tất cả các cài đặt, bạn chỉ cần nhấn vào nút màu cam (GHI) ở bên phải và quay màn hình đang diễn ra. Trong khi ghi, nhấp vào biểu tượng cây bút trên bảng điều khiển cho phép bạn thêm từ, mũi tên, dấu và chỉ mục số trên màn hình.
Bước 6: Sau khi kết thúc quá trình quay, nhấn vào nút hình vuông màu đỏ để dừng và một cửa sổ video đã quay sẽ bật lên để bạn xem lại. Sau đó, bạn có thể nhấp vào nút Lưu để lưu video này hoặc bỏ nó ra bằng cách đóng cửa sổ.

Tải xuống miễn phíTải xuống miễn phí
Camtasia
Nền tảng: Windows, Mac
Một phần mềm ghi lại không có độ trễ khác mà chúng tôi rất khuyên dùng là Camtasia. Bên cạnh một trình ghi màn hình tuyệt vời, nó cũng là một trình chỉnh sửa video hữu ích cho phép bạn chỉnh sửa và cải thiện ngay lập tức các bản ghi video của mình. Về cơ bản, bạn có thể ghi lại bất kỳ hoạt động nào trên màn hình bao gồm trang web, phần mềm, cuộc gọi điện video hoặc bản trình bày PowerPoint. Nó cũng bổ sung tính năng Web camera hữu ích trong việc quay video phản ứng. Các tính năng cơ bản như ghi lại các vùng cụ thể của màn hình máy tính, ghi âm và ghi âm con trỏ chuột đều được tích hợp.

Điểm nổi bật lớn nhất của Camtasia là tính năng chỉnh sửa. Sau khi ghi lại màn hình của bạn mà không có độ trễ, cảnh quay video có thể được kéo theo thời gian và bạn có thể chỉ cần cắt hoặc cắt những phần không mong muốn của mình. Để tinh chỉnh video của bạn, bạn cũng có thể thu phóng dòng thời gian để xem cụ thể từng khung hình. Camtasia chuyên nghiệp thậm chí còn đi kèm với nhiều hiệu ứng chỉnh sửa khác nhau để nâng cao khả năng ghi âm của bạn.
Tuy nhiên, với điều kiện nó cũng được thiết kế với chức năng chỉnh sửa video, việc khởi chạy phần mềm có thể tốn nhiều thời gian. Ngoài ra, nó có thể khó vận hành đối với những người mới bắt đầu.
Trình ghi màn hình OBS
Nền tảng: Windows, Mac, Linux
OBS Screen Recorder cũng là một trình ghi màn hình chơi game miễn phí cho PC mà không có độ trễ. Nó cung cấp một loạt các tùy chọn cấu hình để tinh chỉnh mọi khía cạnh theo nhu cầu của bạn. Và bạn có thể lưu các bản ghi video của mình sang nhiều định dạng tệp. Người dùng hiểu biết về công nghệ cũng có thể thấy trình ghi màn hình OBS cực kỳ hữu ích và đa chức năng vì nó có một đường cong học tập dốc. Do đó, quá trình này có thể mất nhiều thời gian nếu bạn muốn chỉ huy tất cả các cài đặt. Tuy nhiên, đối với bất kỳ ai cần ghi lại bài giảng cho lớp học hoặc ghi lại phát trực tiếp, OBS mạnh mẽ ở chỗ cho phép tạo nền tùy chỉnh và hỗ trợ kết nối với các nhà cung cấp dịch vụ phát trực tuyến khác nhau. Về cơ bản, nó là một lựa chọn đáng tin cậy để ghi lại màn hình mà không có độ trễ.

Bandicam
Nền tảng: Windows
Bandicam cũng là một trình ghi màn hình không có độ trễ phổ biến cho tất cả người dùng. Nó nhẹ nhưng mạnh mẽ nên bạn có thể dễ dàng ghi lại mọi hoạt động trên màn hình để lưu cục bộ. Ngoài ra, nó có hỗ trợ ghi lại màn hình của các nguồn bên ngoài như bảng điều khiển trò chơi, webcam và IPTV của bạn. Khi ghi âm, Bandicam cung cấp các tùy chọn để thêm hình dạng, mũi tên và văn bản, đồng thời ghi lại con trỏ chuột với các hiệu ứng cài sẵn. Cũng giống như các máy quay không chậm khác, bạn có thể ghi lại âm thanh hệ thống và giọng nói của mình một cách thuận tiện với Bandicam mà không cần thao tác phức tạp. Các tính năng khác như lịch tác vụ và phím sắc độ cũng sẽ cho phép bạn ghi lại màn hình PC một cách linh hoạt.
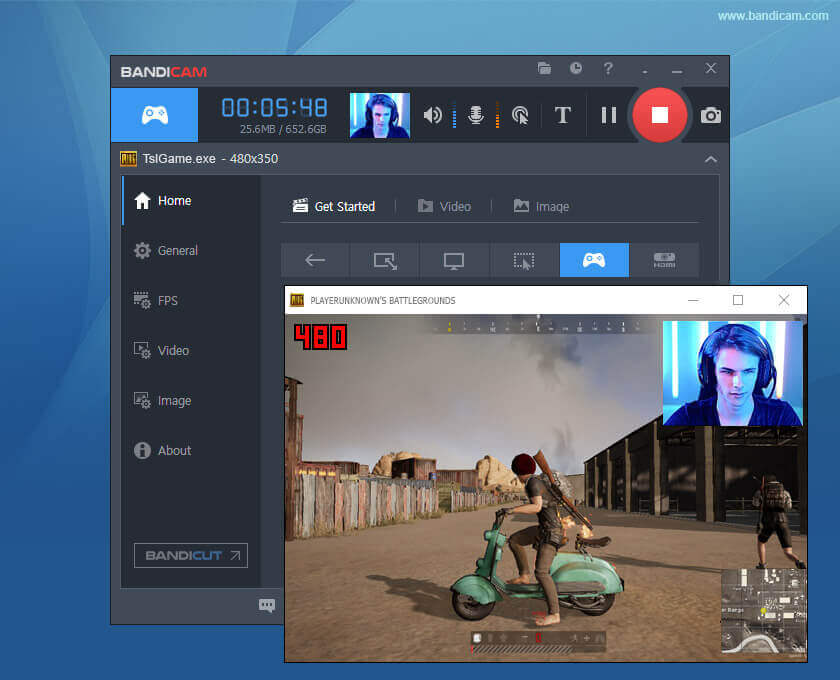
màn hìnhRec
Windows, Linux, Mac (Sắp có)
Trình ghi màn hình miễn phí và mạnh mẽ cuối cùng không có độ trễ là ScreenRec. Là một trình ghi màn hình không có độ trễ, ScreenRec có thể là lựa chọn tối ưu của bạn để ghi lại quá trình chơi, trò chơi và video hướng dẫn có độ phân giải cao. Tất cả các bản ghi đều được tạo ở kích thước nhỏ và có thể được xuất ra dưới dạng video MP4 phổ biến. Và trong khi ghi lại bài giảng, nó cung cấp tùy chọn thêm chú thích để làm cho video của bạn trở nên rõ ràng và dễ hiểu hơn nhiều. Một lợi thế lớn của các bản ghi video mà ScreenRec sản xuất là nội dung có thể được mã hóa để bạn có thể kiểm soát ai có quyền truy cập và tạo liên kết chia sẻ mà chỉ thành viên trong nhóm của bạn mới có thể xem video. Đối với những người coi trọng quyền riêng tư, ScreenRec sẽ là một sự lựa chọn hoàn hảo.
Mẹo: Tại sao trò chơi của tôi bị trễ khi tôi ghi màn hình?
Khi sử dụng trình ghi màn hình được cài đặt sẵn như Trình ghi màn hình Movavi, sự cố có thể do hai lý do:
- Bộ nhớ RAM và CPU của điện thoại hoặc máy tính của bạn bị quá tải.
- Cài đặt của thiết bị của bạn không tương thích với trò chơi. Bạn có thể kiểm tra và đặt lại cài đặt trước khi bắt đầu trò chơi.
Tải xuống miễn phíTải xuống miễn phí
Do đó, máy tính của bạn có hiệu suất càng cao thì kết quả càng tốt.
Mức độ hữu ích của bài viết này là?
Click vào ngôi sao để đánh giá!
Đánh giá trung bình / 5. Số phiếu:




