Làm thế nào để chuyển tin nhắn văn bản từ iPhone sang máy tính
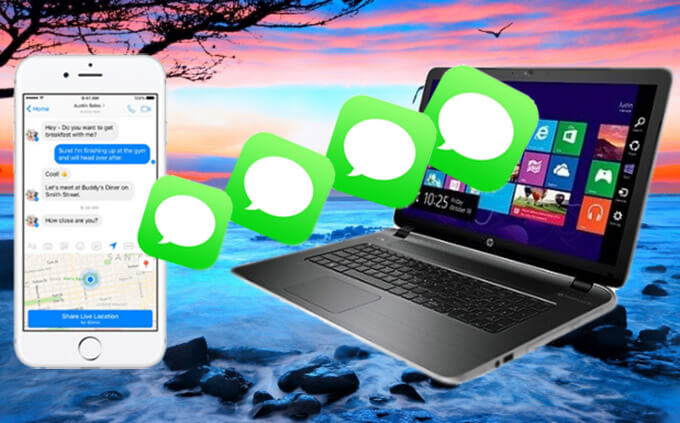
Tin nhắn văn bản trên iPhone của bạn có thể chứa thông tin quan trọng mà bạn không thể để mất chúng. Do đó, bạn có thể muốn chuyển tin nhắn văn bản từ iPhone sang máy tính để sao lưu an toàn. Hoặc có những trường hợp bạn cần in tin nhắn của mình ra và sẽ dễ dàng hơn khi chúng được lưu vào máy tính của bạn. Tất nhiên, bạn có thể tạo bản sao lưu toàn bộ dữ liệu iPhone của mình bằng iTunes. Tuy nhiên, không có cách nào trực tiếp để truy cập và xem các tin nhắn trong bản sao lưu iTunes.
Trong bài viết này, chúng tôi đã đưa ra 4 cách thực tế để chuyển tin nhắn văn bản từ iPhone sang máy tính có hoặc không có iTunes. Chúng tôi đã cố gắng cung cấp càng nhiều thông tin chi tiết về từng phương pháp càng tốt để giúp bạn triển khai các giải pháp dễ dàng hơn. Đọc để có được các chi tiết.
Cách 1: Chuyển trực tiếp tin nhắn văn bản từ iPhone sang máy tính
Một trong những công cụ tốt nhất bạn có thể sử dụng để chuyển trực tiếp tin nhắn văn bản từ iPhone sang máy tính là Chuyển iPhone. Nó đặc biệt hữu ích khi bạn cần sao lưu dữ liệu iPhone vào máy tính và sau đó khôi phục dữ liệu đã sao lưu vào thiết bị của mình. Công cụ này đi kèm với nhiều tính năng khiến nó trở thành giải pháp lý tưởng nhất để chuyển tin nhắn văn bản từ iPhone sang máy tính.
- Bạn có thể chuyển và lưu tất cả tin nhắn văn bản, iMessage và tệp đính kèm từ iPhone sang PC / Mac chỉ với một cú nhấp chuột.
- Tin nhắn văn bản iPhone của bạn sẽ được xuất sang máy tính của bạn ở các định dạng có thể đọc được, chẳng hạn như TXT, CSV, HTML, PDF, v.v.
- Bên cạnh tin nhắn văn bản, bạn cũng có thể chuyển bất kỳ dữ liệu nào khác như danh bạ, ghi chú, ảnh, video, WhatsApp, Kik, Viber, ghi nhớ thoại, thư thoại, v.v.
- Bạn có thể xem trước tất cả nội dung trong bản sao lưu iPhone và khôi phục có chọn lọc bất cứ thứ gì bạn muốn vào bất kỳ thiết bị iOS nào.
- Công cụ bảo vệ dữ liệu trên iPhone của bạn và không có dữ liệu nào bị mất trong quá trình sao lưu và khôi phục.
Tải xuống miễn phíTải xuống miễn phí
Tải xuống và cài đặt iPhone Transfer trên máy tính của bạn, sau đó làm theo các bước đơn giản sau để chuyển tin nhắn văn bản từ iPhone sang máy tính mà không cần sử dụng iTunes:
Bước 1: Khởi chạy công cụ Sao lưu tin nhắn iPhone trên máy tính của bạn và sau đó chọn “Sao lưu điện thoại” từ các tùy chọn được hiển thị trong cửa sổ chính.

Bước 2: Bây giờ kết nối iPhone của bạn với máy tính bằng cáp Lightning. Chương trình sẽ tự động phát hiện thiết bị, sau đó chọn “Sao lưu & khôi phục dữ liệu thiết bị” và nhấp vào “Sao lưu” để tiếp tục.

Bước 3: Bạn sẽ thấy danh sách tất cả các loại dữ liệu mà bạn có thể sao lưu bằng chương trình này. Chọn “Tin nhắn & Tệp đính kèm” để chỉ sao lưu tin nhắn văn bản vào máy tính. Bạn cũng có thể thay đổi vị trí sao lưu bằng cách nhấp vào thư mục bên cạnh “Đường dẫn sao lưu”, sau đó nhấp lại vào “Sao lưu” để bắt đầu quá trình.
Bước 4: Quá trình sao lưu sẽ bắt đầu ngay lập tức. Giữ thiết bị kết nối với máy tính cho đến khi quá trình hoàn tất. Sau đó, bạn sẽ có thể xem các thông báo trên máy tính của mình trong đường dẫn sao lưu đã chọn.

Tải xuống miễn phíTải xuống miễn phí
Cách 2: Chuyển Tin nhắn Văn bản từ iPhone sang Mac với Đồng bộ hóa iMessage
Nếu đang làm việc với máy tính Mac, bạn có thể dễ dàng xuất tin nhắn văn bản từ iPhone sang máy Mac bằng cách đồng bộ hóa với ứng dụng iMessage. Đây là cách thực hiện:
- Bước 1: Tìm biểu tượng iMessage trên máy Mac của bạn và sau đó mở nó.
- Bước 2: Đăng nhập vào iMessage bằng cùng ID Apple và mật khẩu mà bạn đã sử dụng trên iPhone của mình.
- Bước 3: iMessage của bạn sẽ tự động đồng bộ hóa với máy Mac sau khi bạn đăng nhập.
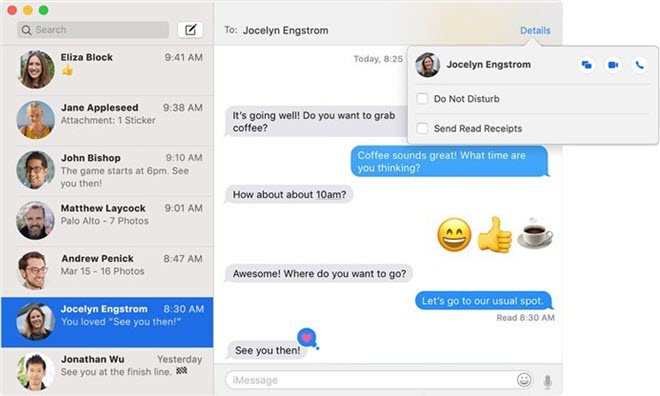
Cách 3: Chuyển tin nhắn văn bản từ iPhone sang máy tính bằng iTunes
Bạn cũng có thể tạo một bản sao lưu đầy đủ cho iPhone của mình thông qua iTunes. Bản sao lưu này sẽ chứa tất cả các tin nhắn văn bản trên thiết bị của bạn. Đây là cách sao lưu iPhone của bạn qua iTunes:
- Bước 1: Kết nối iPhone của bạn với máy tính và sau đó mở iTunes. Nếu bạn đang chạy macOS Catalina 10.15, hãy khởi chạy Finder.
- Bước 2: Khi iTunes hoặc Finder phát hiện ra thiết bị, hãy nhấp vào biểu tượng thiết bị và sau đó nhấp vào “Back Up Now” để bắt đầu quá trình sao lưu.
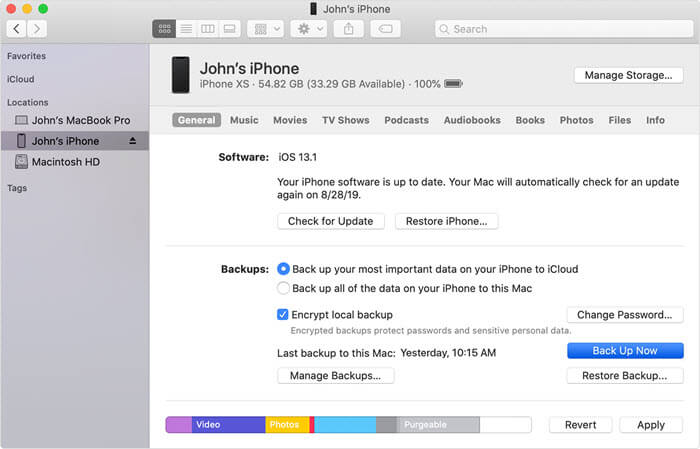
Bạn có thể tìm thấy tệp sao lưu iTunes của mình ở các vị trí sau cho cả Windows và Mac:
- Đối với Windows: Người dùng (tên người dùng) AppDataRoamingApple ComputerMobileSyncBackup
- Đối với Mac: ~ / Thư viện / Hỗ trợ ứng dụng / MobileSync / Sao lưu /
Cách 4: Xuất tin nhắn văn bản từ iPhone Backup sang máy tính
Chà, khá dễ dàng để chuyển và sao lưu tin nhắn văn bản từ iPhone sang máy tính thông qua iTunes. Tuy nhiên, như chúng tôi đã đề cập ở trên, bạn sẽ không thể truy cập hoặc xem các tin nhắn thực tế trong bản sao lưu trừ khi bạn có trình trích xuất bản sao lưu iTunes. Ở đây chúng tôi khuyên bạn nên Phục hồi dữ liệu iPhone. Đây là một công cụ giải nén sao lưu iPhone chuyên nghiệp để truy cập tệp sao lưu iTunes và xem các cuộc trò chuyện tin nhắn chính xác. Chỉ cần tải xuống công cụ này và dùng thử.
Tải xuống miễn phíTải xuống miễn phí
Bước 1: Cài đặt và chạy chương trình giải nén sao lưu iTunes trên máy tính của bạn.

Bước 2: Chọn “Khôi phục từ tệp sao lưu iTunes” và chương trình sẽ hiển thị tất cả các tệp sao lưu iTunes trên máy tính này. Chọn một trong những tin nhắn bạn muốn xem và sau đó nhấp vào "Tiếp theo".

Bước 3: Sau khi quét, tất cả dữ liệu bao gồm tin nhắn trên tệp sao lưu đó sẽ được hiển thị theo danh mục. Nhấp vào thư để xem trước và nhấp vào biểu tượng “Khôi phục về máy tính” ở cuối màn hình để trích xuất thư và lưu vào máy tính của bạn.

Kết luận
Các giải pháp trên đều có thể hữu ích khi bạn cần chuyển tin nhắn văn bản từ iPhone sang máy tính, bao gồm iPhone 14 Pro Max, iPhone 14 Pro và iPhone 14. Hãy chọn một giải pháp phù hợp nhất với nhu cầu của bạn và làm theo hướng dẫn đã trình bày để triển khai nhiệm vụ.
Chia sẻ với chúng tôi nếu bạn biết bất kỳ cách nào khác để dễ dàng chuyển và sao lưu tin nhắn iPhone. Nếu có bất kỳ vấn đề nào bạn gặp phải trong quá trình chuyển, hãy cho chúng tôi biết trong phần nhận xét bên dưới và chúng tôi rất sẵn lòng trợ giúp.
Tải xuống miễn phíTải xuống miễn phí
Mức độ hữu ích của bài viết này là?
Click vào ngôi sao để đánh giá!
Đánh giá trung bình / 5. Số phiếu:




