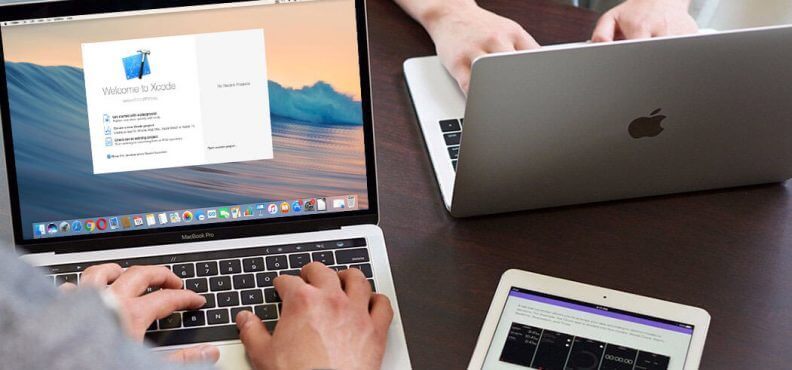4 cách gỡ cài đặt ứng dụng trên máy Mac

Gỡ cài đặt các ứng dụng đã cài đặt khỏi Mac có lẽ là thao tác đơn giản nhất trong số các thao tác trên macOS mà bạn biết. Và nếu bạn là người dùng Mac mới, bạn có thể bối rối: Tại sao bạn không có các phần tương ứng trong bảng điều khiển để gỡ cài đặt chúng? Nhưng bạn sẽ không thể tưởng tượng được việc gỡ bỏ ứng dụng trên máy tính Mac lại dễ dàng như thế nào. Bài viết này sẽ hướng dẫn bạn cách gỡ cài đặt ứng dụng trên Mac theo 4 cách.
Cách 1. Xóa ứng dụng trên máy Mac trực tiếp (Cách cổ điển nhất)
Đây là phương pháp cổ điển nhất để gỡ cài đặt ứng dụng trên Mac OS X. Bạn chỉ cần tìm ứng dụng bạn muốn xóa và kéo biểu tượng ứng dụng đó vào Thùng rác hoặc nhấp chuột phải và chọn tùy chọn “Chuyển vào Thùng rác”, hoặc nhấn trực tiếp tổ hợp phím tắt lệnh + xóa. Và sau đó nhấp chuột phải vào biểu tượng Thùng rác và chọn tùy chọn “Dọn sạch thùng rác”.
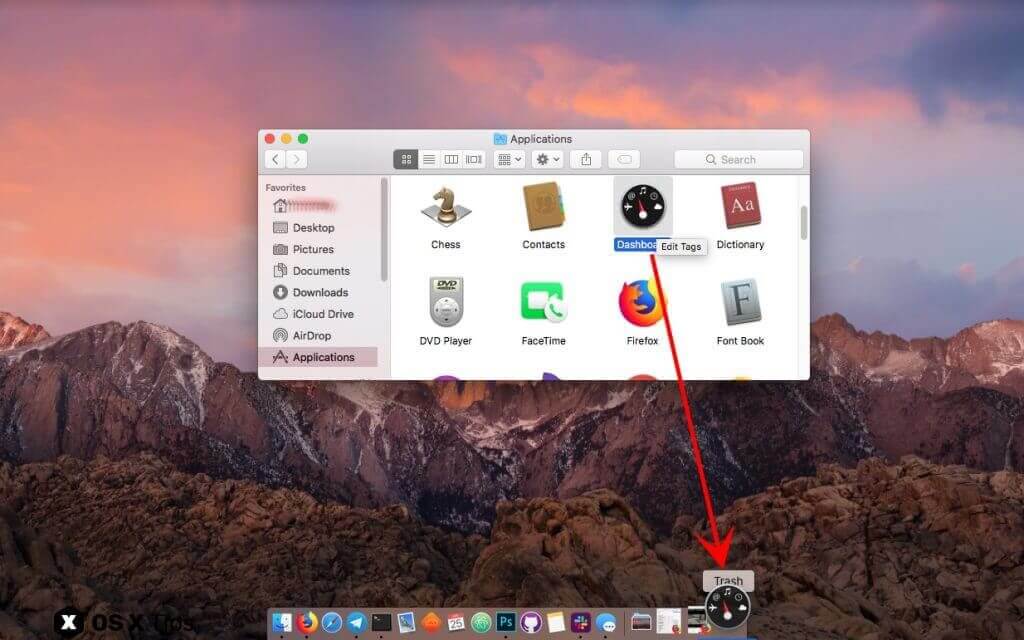
Cách 2. Gỡ cài đặt Ứng dụng trên Mac bằng LaunchPad
Nếu ứng dụng của bạn đến từ Mac App Store, bạn có thể thực hiện nhanh hơn:
Bước 1: Mở ứng dụng LaunchPad (hoặc nhấn phím F4).
Bước 2: Nhấn và giữ các biểu tượng của ứng dụng bạn muốn gỡ cài đặt cho đến khi chúng bắt đầu rung lên. Sau đó nhấp vào nút “X” ở góc trên bên trái hoặc nhấn và giữ nút tùy chọn để vào chế độ hòa sắc.
Bước 3: Nhấp vào "Xóa" và sau đó xác nhận.
Lưu ý: Không cần dọn sạch Thùng rác vào lúc này.
Gỡ cài đặt ứng dụng bằng LaunchPad là cách nhanh nhất để chạy trên Mac OS X 10.7 trở lên. Nếu bạn đang sử dụng thiết bị iOS, bạn nên làm quen với phương pháp này.
Cách 3. Gỡ cài đặt Ứng dụng trên Mac chỉ bằng một cú nhấp chuột
Bạn cũng có thể sử dụng CleanMyMac hoặc CCleaner để gỡ cài đặt các ứng dụng Mac. Việc gỡ cài đặt đơn giản hơn nhiều với sự trợ giúp của các ứng dụng bên thứ ba này. Bên cạnh đó, các trình gỡ cài đặt của bên thứ ba này cũng sẽ tình cờ xóa một số tệp thư viện liên quan, tệp cấu hình, v.v., điều này thực sự tiện lợi.
CleanMyMac - Trình gỡ cài đặt ứng dụng Mac tốt nhất
CleanMyMac là một công cụ tiện ích Mac chuyên nghiệp dành cho người dùng Mac dọn dẹp các tệp rác trên Mac, giải phóng thêm dung lượng trên Mac, giúp máy Mac của bạn chạy nhanh hơn và cải thiện hiệu suất. Và CleanMyMac có thể giúp bạn xóa hoàn toàn các ứng dụng không mong muốn khỏi Mac chỉ bằng một cú nhấp chuột. CleanMyMac tương thích tốt với MacBook Pro, MacBook Air, Mac mini, Mac Pro và iMac.
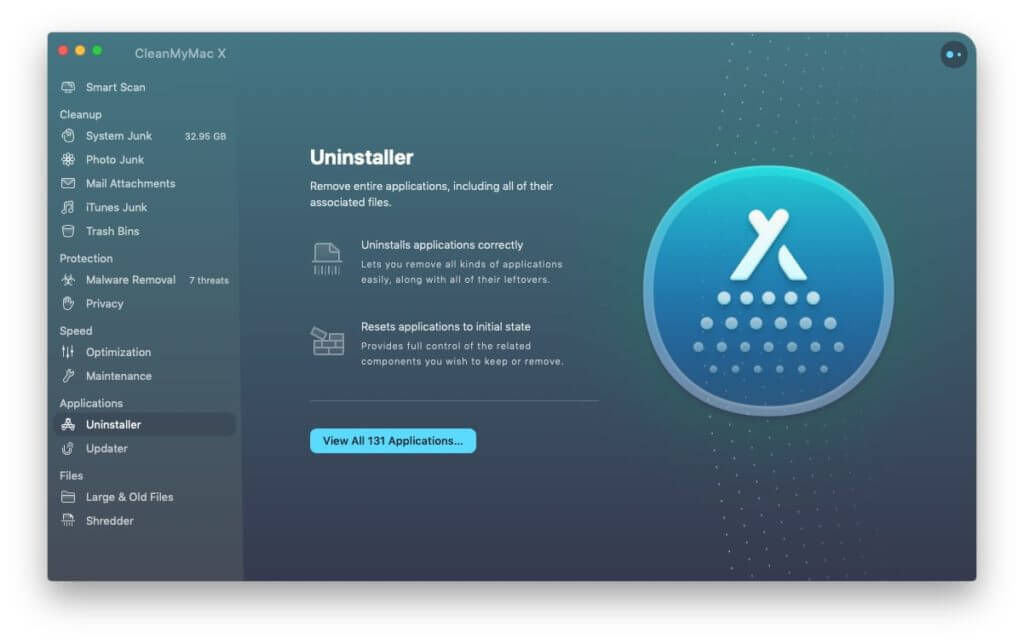
CCleaner - Trình gỡ cài đặt & Tối ưu hóa Mac
CCleaner là một công cụ tiện ích chuyên nghiệp khác dành cho người dùng Mac và Windows để xóa hệ thống của bạn các tệp không cần thiết, tệp rác, tệp nhật ký và tệp bộ nhớ cache bằng cách xác định và xóa một số gigabyte và nó có thể mang lại hiệu suất tăng đáng kể. Cũng như nó cung cấp tính năng gỡ cài đặt ứng dụng để giúp bạn xóa ứng dụng trên Mac một cách đơn giản.
Cách 4. Gỡ cài đặt Ứng dụng bằng Trình gỡ cài đặt (Do chính Ứng dụng cung cấp)
Bạn có thể nhận thấy rằng một số ứng dụng bao gồm trình gỡ cài đặt riêng biệt sau khi chúng được cài đặt. Điều này hiếm khi xảy ra trên Mac, nhưng một số ứng dụng rất độc đáo: thường là phần mềm Abode hoặc Microsoft. Ví dụ, ứng dụng Photoshop của Abode có thể cài đặt các ứng dụng đính kèm như Abode Bridge, trong khi cài đặt chương trình chính. Trong trường hợp này, bạn có thể sử dụng trình gỡ cài đặt đính kèm.
Kết luận
Gỡ cài đặt một số ứng dụng sẽ để lại một số tệp và bộ nhớ đệm được thiết lập sẵn, v.v. Nói chung, những tệp này không có khả năng gây hại, nhưng bạn có thể xóa chúng hoàn toàn. Các tệp này thường nằm trong đường dẫn sau. Đôi khi bạn cần tìm tên nhà phát triển chứ không phải tên ứng dụng vì không phải tất cả các tệp ứng dụng đều được xác định bằng tên của chúng.
~/Library/Application Support/app name
~/Library/Preferences/app name
~/Library/Caches/app name
Nếu bạn muốn gỡ cài đặt ứng dụng trên Mac hoàn toàn và đơn giản, hãy sử dụng CleanMyMac và CCleaner để thực hiện việc gỡ cài đặt sẽ là cách tốt nhất để dọn dẹp các tệp không sử dụng và tiết kiệm thời gian của bạn.
Mức độ hữu ích của bài viết này là?
Click vào ngôi sao để đánh giá!
Đánh giá trung bình / 5. Số phiếu: