Cách khắc phục sự cố tìm kiếm iPhone

Điều gì sẽ xảy ra với bạn khi iPhone thông báo đang tìm kiếm hoặc Không có dịch vụ ở đầu màn hình? Bạn không thể gọi điện thoại, gửi tin nhắn hoặc sử dụng dữ liệu di động. Không còn nhiều smartphone nữa, vậy bạn có thể làm gì? Bạn có thể chịu được rằng một vấn đề như vậy liên tục làm hao pin iPhone của bạn nhanh chóng không? Hoàn toàn không! Vấn đề iPhone bị kẹt khi tìm kiếm, cần được giải quyết càng sớm càng tốt. Dưới đây, bạn sẽ tìm thấy tất cả các bản sửa lỗi có thể có trong bài viết này.
Tải xuống miễn phíTải xuống miễn phí
Phần 1: 8 Giải pháp khắc phục iPhone cho biết vấn đề tìm kiếm
Cách 1: Kiểm tra vùng phủ sóng của bạn. Đi tới menu Cài đặt> sau đó chọn Di động> sau đó chọn Tùy chọn Dữ liệu Di động> sau đó BẬT Chuyển vùng Dữ liệu
Cách 2: Thử bật và tắt lại. Tắt thiết bị của bạn trong khoảng 20 giây rồi bật lại cho đến khi logo Apple xuất hiện.
Cách 3: Cập nhật cài đặt nhà cung cấp dịch vụ của bạn. Để kiểm tra cập nhật, bạn cần vào menu Cài đặt> ở đó, nhấp vào Chung> sau đó Giới thiệu. Nếu có bất kỳ bản cập nhật nào, bạn sẽ tìm thấy một tùy chọn để cập nhật cài đặt nhà cung cấp dịch vụ của mình.
Cách 4: Lấy thẻ Sim ra và lắp lại.
Lưu ý: Trong trường hợp SIM bị hỏng hoặc không được lắp vào khay SIM, bạn cần liên hệ với nhà cung cấp dịch vụ của mình.
Cách 5: Đặt lại cài đặt mạng. Đi tới Cài đặt> Chung> Đặt lại> Đặt lại Cài đặt Mạng
Lưu ý: Thao tác này cũng sẽ xóa tất cả các mật khẩu đã lưu của bạn, chẳng hạn như mật khẩu Wi-Fi trên điện thoại của bạn. Hãy chắc chắn rằng bạn đã viết chúng ở đâu đó hoặc có bản sao lưu của tất cả thông tin mạng quan trọng được lưu trữ trên điện thoại của bạn trước khi tiếp tục.
Cách 6: Cập nhật iPhone. vào cài đặt> tùy chọn chung> sau đó chọn cập nhật phần mềm lên phiên bản mới nhất.
Cách 7: Liên hệ với nhà cung cấp dịch vụ vận chuyển và nhờ họ giúp đỡ.
Cách 8: Buộc thiết bị của bạn vào chế độ DFU, nhưng nó sẽ xóa tất cả dữ liệu trên iPhone của bạn, vì vậy hãy sao lưu trước. Kết nối iPhone với PC> Mở iTunes> Nhấn / giữ nút Ngủ và Trang chủ của thiết bị Đối với iPhone 6s trở xuống hoặc nút giảm âm lượng> Thả nút Ngủ nhưng giữ nút Trang chủ (iPhone 6s trở xuống) hoặc giảm âm lượng (iPhone 7 trở lên) cho đến khi iTunes phát hiện thấy iPhone ở chế độ khôi phục> Nút Home thả thiết bị. Sau đó, màn hình iPhone của bạn sẽ xuất hiện màu đen hoàn toàn, nó đã vào chế độ DFU> khôi phục bản sao lưu của bạn vào iPhone với sự trợ giúp của iTunes.
Phần 2: Sửa chữa iPhone cho biết vấn đề tìm kiếm
Nếu không muốn mất dữ liệu, bạn cần đến sự trợ giúp của iOS System Recovery. Làm theo quy trình từng bước dưới đây.
Bước 1: Khởi chạy phần mềm trên PC của bạn, chọn iOS System Recovery. Sau đó, hãy kết nối thiết bị của bạn với PC, khi chương trình phát hiện iPhone của bạn, hãy nhấn vào Bắt đầu.
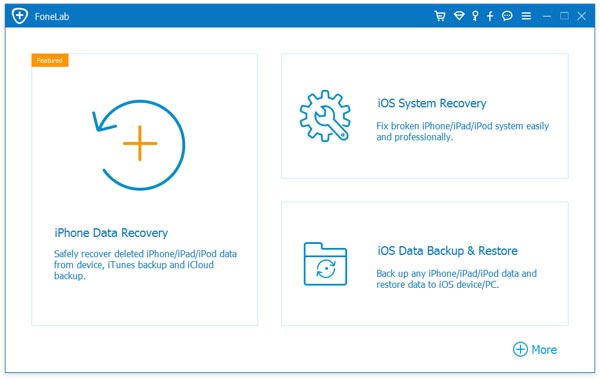
Bước 2: Khởi động iPhone ở chế độ DFU.
Các bước dành cho iPhone 7, 8, X đối với chế độ DFU: Tắt thiết bị của bạn> Nhấn giữ nút Âm lượng và nút nguồn hoàn toàn trong khoảng 10 giây> nhả nút nguồn trong khi tiếp tục giữ nút âm lượng cho đến khi chế độ DFU xuất hiện.
Các bước cho các thiết bị khác:
Tắt điện thoại> Giữ nút Nguồn và nút Màn hình chính trong khoảng 10 giây> nhả nút Nguồn của thiết bị nhưng tiếp tục với nút Màn hình chính cho đến khi chế độ DFU xuất hiện.
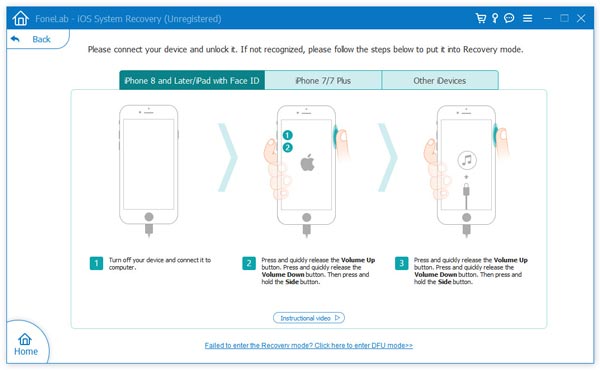
Bước 3: Bây giờ bạn bắt buộc phải chọn chính xác chi tiết thiết bị như kiểu máy, chi tiết phần sụn. Sau đó, nhấn vào Tải xuống.
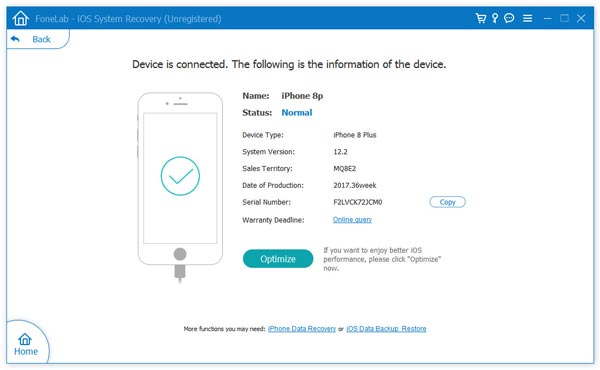
Bước 4: Sau khi quá trình tải xuống hoàn tất, hãy chọn Fix Now để bắt đầu quá trình sửa chữa. Vài phút sau, thiết bị của bạn sẽ được khôi phục bình thường và sự cố của bạn sẽ không còn nữa.
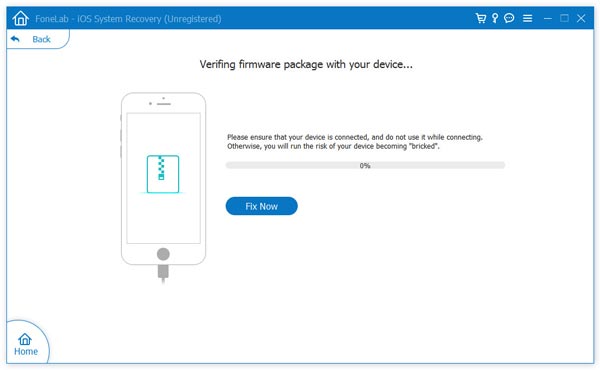
Tải xuống miễn phíTải xuống miễn phí
Mức độ hữu ích của bài viết này là?
Click vào ngôi sao để đánh giá!
Đánh giá trung bình / 5. Số phiếu:



