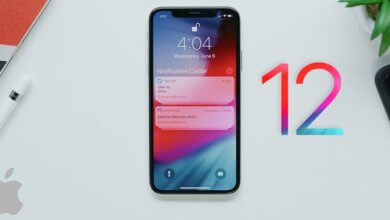Khắc phục sự cố AirPods không kết nối sự cố (11 bước)

Đôi khi AirPods sẽ không kết nối với thiết bị Apple và có vấn đề treo. Sự cố đôi khi có thể liên quan đến việc cấu hình sai các sự cố phần cứng hoặc phần mềm. Để làm cho Airpods của bạn hoạt động chính xác, bạn phải cần mọi thứ để định cấu hình đúng cách.
Ở đây hôm nay chúng ta sẽ cố gắng tìm hiểu tất cả các sự cố có thể xảy ra khiến AirPods của bạn không hoạt động. Bên cạnh đó, chúng tôi cũng sẽ tìm ra giải pháp khả thi cho từng vấn đề để làm cho AirPods của bạn ở trạng thái hoạt động trở lại.
Khắc phục sự cố AirPods không kết nối được trong 11 bước tại nhà
Tôi nên Yêu cầu Bảo hành AirPods hay Mua sản phẩm thay thế?
Tại thời điểm này, không thể nói rằng bạn cần yêu cầu bảo hành hoặc Thay thế. Tuy nhiên, sau khi chẩn đoán và khắc phục sự cố thành công, bạn có thể tìm ra vấn đề thực sự và tất cả các giải pháp khả thi.
Bởi vì, tại thời điểm này, nếu bạn được thay thế cho AirPods, điều này không có nghĩa là bạn sẽ giải quyết được vấn đề của mình. Cặp mới của bạn có thể gặp vấn đề tương tự vì vấn đề là với thứ khác. Khi bạn làm theo hướng dẫn này, bạn sẽ giải quyết được vấn đề của mình.
AirPods sẽ không kết nối? - Cố gắng cấu hình AirPods với iPhone
1. Khởi động lại iPhone của bạn
Ở bước đầu tiên, hãy thử khởi động lại iPhone của bạn hoặc thiết bị Apple được liên kết. Điều này có thể khắc phục một số sự cố thường gặp và giúp AirPods của bạn hoạt động trở lại. Điều này bởi vì khởi động lại sẽ làm cho tất cả quá trình nền tắt và khởi động lại tất cả các dịch vụ và trình điều khiển.
Bạn có thể tắt hoặc khởi động lại iPhone của mình hoặc các thiết bị Apple khác bằng cách sử dụng nút nguồn. Nhấn và giữ nút cho đến khi bạn nhìn thấy menu dịch vụ để khởi động lại thiết bị của mình.
2. Bật Bluetooth & Làm cho nó hiển thị
- Tắt Bluetooth nếu nó đã hoạt động. Chờ một vài phút và bật lại. Bạn có thể sử dụng đường dẫn Cài đặt >> Bluetooth để bật bằng nút bật tắt.

- Bạn cũng có thể vuốt lên từ cuối màn hình để mở bảng điều khiển và bật Bluetooth bằng cách nhấn vào biểu tượng của nó.
- Đảm bảo rằng các thiết bị khác có thể nhìn thấy Bluetooth của bạn và sau đó quét tìm Airpods của bạn, hy vọng bây giờ bạn sẽ có thể kết nối với nó. Nếu vấn đề của bạn vẫn chưa được giải quyết, hãy tiếp tục.
3. Cập nhật phần mềm iPhone của bạn
Đôi khi vấn đề là với hệ điều hành của bạn, hãy quét thiết bị Apple của bạn để biết các bản cập nhật mới nhất. Nếu bạn tìm thấy bất kỳ iOS, iPadOS, macOS, tvOS mới nhất nào cho thiết bị của mình thì hãy cập nhật thiết bị đó lên phiên bản mới nhất.
- Bắt đầu "Cài đặt ứng dụng”Và sau đó chuyển đến Chung >> Cập nhật phần mềm >> Cài đặt ngay. Sau đó, cung cấp mật khẩu của bạn để xác minh quyền sở hữu của bạn.
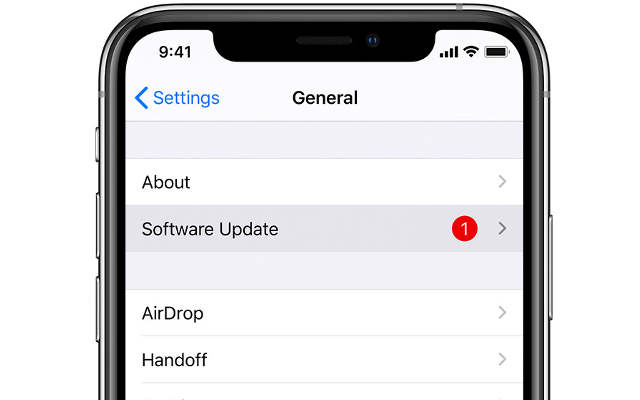
Bạn nên cập nhật vì phiên bản mới nhất luôn có một số bản sửa lỗi và điều này có thể giải quyết vấn đề của bạn một cách đơn giản. Nếu bạn đang gặp sự cố với tai nghe MacBook thì chúng tôi có một hướng dẫn riêng cho điều đó, bạn có thể tiếp tục bên dưới đối với AirPods nếu sự cố chưa được khắc phục.
4. Định cấu hình AirPods với Thiết bị Apple
- Airpods được thiết kế để kết nối tự động qua Bluetooth, khi bạn mở hộp đựng sẽ dễ dàng đồng bộ với thiết bị của bạn.
- Để kết nối AirPods của bạn, chỉ cần di chuyển đến màn hình chính của thiết bị và mở hộp đựng AirPods và đưa nó lại gần thiết bị của bạn.
- Bây giờ, hãy đợi vài giây, cho đến khi bạn nhìn thấy hình ảnh động trên thiết bị Apple của mình. Bây giờ hãy nhấn vào “Kết nối”Và xác nhận giao dịch bằng cách nhấn vào“ Hoàn tất ”.
5. Đảm bảo rằng bạn đang sử dụng AirPods trong Phạm vi
- Airpods phải nằm trong phạm vi Bluetooth của thiết bị Apple được liên kết của bạn. Vì nó phải truyền dữ liệu âm thanh qua kết nối Bluetooth.
- Thông thường, phạm vi kết nối là một vài feet. Khi bạn bắt đầu đi xa, đầu tiên chất lượng giọng nói sẽ giảm xuống và sau đó, bạn sẽ phải đối mặt với tình trạng mất kết nối hoàn toàn.
6. Kiểm tra sạc AirPods của bạn
Nếu AirPods của bạn không có sạc, nó sẽ không thể hoạt động. Do đó, để nó hoạt động trở lại, bạn cần sạc lại AirPods của mình. Đối với điều đó, bạn có thể đặt nó trở lại trong Case và kiểm tra xem chúng có đủ sạc hay không với sự trợ giúp của đèn trạng thái. (Đèn trạng thái sẽ chuyển sang màu xanh lục khi sạc đầy).

Nếu hộp đựng AirPods của bạn không có đủ sạc, thì bạn có thể cần kết nối nó với bộ sạc và đợi một vài giờ cho đến khi sạc đầy.
7. Bật Chế độ ghép nối Bluetooth
Hãy thử bật chế độ ghép nối Bluetooth trên AirPods của bạn. Nếu thiết bị Apple của bạn không được liên kết với iCloud thì AirPods sẽ không kết nối với thiết bị của bạn. Để định cấu hình kết nối, bạn phải bật chế độ ghép nối Bluetooth.
Đặt AirPods của bạn vào hộp sạc và không đóng nắp. Sau đó nhấn nút cài đặt ở phía sau hộp sạc. Ngay sau đó bạn sẽ thấy đèn trạng thái nhấp nháy, lúc này bạn đang ở chế độ ghép nối.
8. Kết nối với một thiết bị tại một thời điểm
- AirPods không được thiết kế để kết nối với nhiều thiết bị cùng một lúc. Do đó, nếu có nhiều hơn một AirPods Bluetooth khả dụng của tôi, tôi kết nối với một thiết bị sai trên cơ sở tài khoản iCloud được liên kết.
- Kết quả là bạn sẽ không nhận được âm thanh từ thiết bị được nhắm mục tiêu của mình. Để khắc phục sự cố này, trước tiên hãy tắt Bluetooth trên tất cả các thiết bị được liên kết iCloud từ nơi bạn không định kết nối AirPods. Sau đó, đồng bộ hóa AirPods với thiết bị Apple mà bạn chọn.
9. Làm sạch carbon / mảnh vụn từ AirPods & Case

- Với thời gian, các điểm sạc có thể nhận được các mảnh vụn và carbon được thu thập xung quanh chúng. Nó có thể cần được làm sạch để làm cho AirPods của bạn hoạt động trở lại.
- Để làm sạch nó, hãy lấy một bàn chải đánh răng cũ lông mềm và một miếng vải / khăn bông mềm. Bây giờ hãy làm sạch các điểm sạc trên AirPods và hộp đựng bằng bàn chải, nhưng dùng tay thật nhẹ, không quá mạnh. Lau sạch phần còn lại của vỏ bằng vải và đảm bảo rằng bạn không để lại bất kỳ sợi vải nào bên trong vỏ.
10. Đặt lại tất cả cài đặt
Hãy chắc chắn rằng, việc đặt lại iPhone của bạn sẽ không xóa bất kỳ dữ liệu nào khỏi iPhone. Nhưng nó sẽ thực hiện đảo ngược tất cả các cài đặt của bạn về cài đặt gốc mặc định. Điều này sẽ giúp đảm bảo rằng sự cố không liên quan đến cài đặt. Nếu AirPods không hoạt động do một số cài đặt, thủ thuật này sẽ khắc phục điều đó.
Để đặt lại cài đặt trên iPhone, hãy làm theo đường dẫn này Cài đặt >> Chung >> Đặt lại >> Đặt lại tất cả cài đặt.
11. Nhận thay thế hoặc sửa chữa AirPods của bạn
Nếu vẫn gặp sự cố với AirPods của mình thì đó là vấn đề với AirPods của bạn. Bạn phải tìm đến trung tâm sửa chữa để khắc phục sự cố. Bạn cũng có thể yêu cầu thay thế tại cổng Apple Official.
Mức độ hữu ích của bài viết này là?
Click vào ngôi sao để đánh giá!
Đánh giá trung bình / 5. Số phiếu: